Ahora que ya hemos aprendido a configurar las páginas, llega el momento de imprimir nuestro documento.
Pero no estará de más ver la apariencia que tendrá nuestro documento antes de comenzar a gastar papel y tinta de impresora. Para ello disponemos de la vista preliminar.
La previsualización de impresión
La Previsualizacion de impresión nos mostrará la apariencia del documento tal como quedará impreso. Activaremos esta vista preliminar de tres posibles maneras:
- Desde el el menú Archivo > Previsualización de impresión.
- Con el atajo de teclado Ctrl+Mayús+O.
- Desde el botón Alternar previsualización de impresión de la barra de herramientas Estándar.
La vista preliminar mostrará la apariencia del documento basándose en la impresora que haya configurada. Es decir, si tenemos un documento que hace uso del color, pero nuestra impresora es monocroma, el documento se mostrará en escala de grises tal como quedará impreso.
La vista preliminar nos muestra la barra de herramientas Previsualización de impresión y la edición del documento queda inhabilitada hasta que no cerremos la vista.
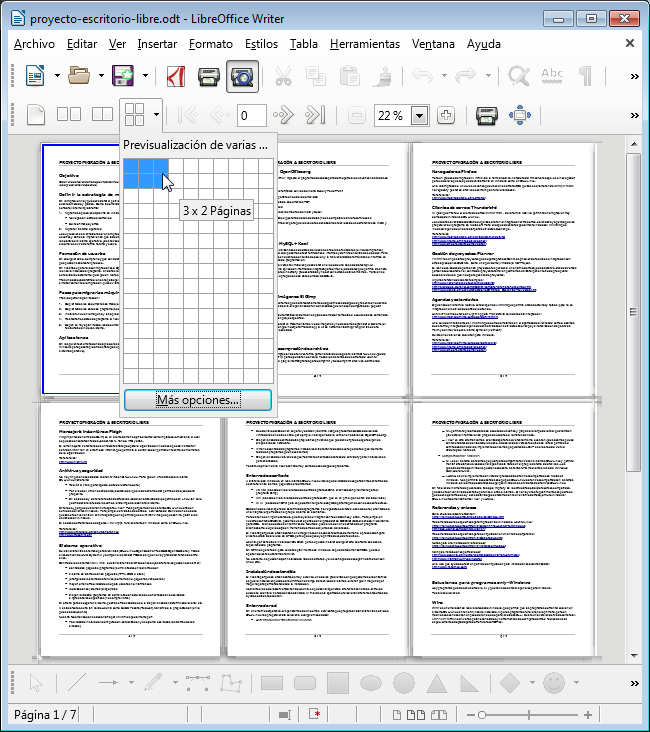
Estableciendo la visualización de varias páginas en la Previsualización de impresión
En la barra de herramientas Previsualización de impresión disponemos de diferentes botones. De entre ellos, destacamos:
- Un conjunto de botones para establecer el modo de visualización.
- Otro conjunto de botones que permiten navegar por las páginas de la previsualización.
- Otros botones para establecer la escala de zoom de la previsualización.
Los modos de previsualización son los siguientes:
- Previsualización de Página única.
- Previsualización de Dos páginas.
- Previsualización de Libro.
- Previsualización de Varias páginas.
La diferencia entre la previsualización de Dos páginas y la de Libro, es que en la de libro tendrá presente las páginas que han de ir a la derecha (impares) y a la izquierda (pares). En la previsualización de Libro y en el diseño de página por defecto, la primera página siempre se mostrará a la derecha.
La misma barra también nos provee de otras herramientas para Imprimir, activar la visualización a Pantalla completa y Cerrar la previsualización.
También se puede Cerrar la previsualización de la misma manera que se activó y además pulsando la tecla Esc.
La impresora predeterminada
Cuando disponemos de varias impresoras configuradas ¿cómo sabe Writer cual es la impresora en que se debe basar para mostrar la previsualización?
Por defecto, el programa tomará la impresora predeterminada del sistema. Pero si necesitamos establecer una impresora específica para un documento dado, lo podemos hacer desde el menú Archivo > Configuración de la impresora.

El cuadro de diálogo Configurar impresora
Se nos mostrará el diálogo Configurar impresora que nos permitirá seleccionar una impresora y, pulsando el botón Opciones, establecer diferentes propiedades de impresión.
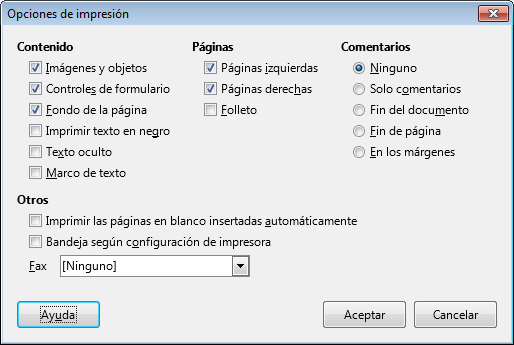
Las Opciones de impresión desde el diálogo de Configurar impresora
La información definida aquí, tanto la impresora como las opciones, quedarán guardadas con el documento, independientemente de que en el momento de imprimir podamos establecerlas en el cuadro de diálogo Imprimir.
En el siguiente apartado comentaremos alguna de estas opciones.
Las opciones de impresión
Podemos iniciar la impresión del documento de las siguientes maneras:
- El menú Archivo > Imprimir.
- El atajo de teclado Ctrl+P.
- El botón Imprimir desde la barra de herramientas de Estándar.
- El botón Imprimir desde la barra de Previsualización de impresión.
En cualquiera de los casos se nos mostrará el cuadro de diálogo Imprimir.
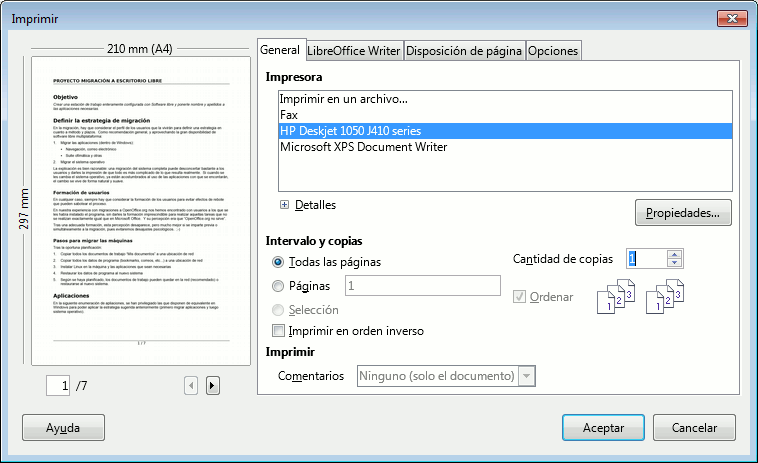
Imagen animada mostrando las diferentes pestañas del diálogo Imprimir
A la izquierda del cuadro de diálogo Imprimir, una miniatura, muestra la vista previa del resultado impreso. Bajo la vista previa unos controles permiten seleccionar una página determinada o navegar entre las páginas.
En la parte derecha se pueden configurar diferentes opciones repartidas en cuatro pestañas. Estas opciones son las que, con otra apariencia, se muestran en el cuadro de diálogo Opciones de impresión, activado con el botón Más del diálogo Configurar impresora, como vimos más arriba. Muchas de estas opciones dependerán de la impresora específica de que se trate, por lo que su correcta configuración dependerá de la familiaridad del usuario con la impresora.
Presentamos algunas de las opciones más útiles que podemos encontrar en estas diferentes pestañas:
- Pestaña General
- La lista Impresora nos permite seleccionar la impresora de entre las disponibles.
- El botón Propiedades da acceso a la configuración de la impresora, lo cual depende de los controladores de impresora instalados en el sistema.
- En Intervalo y copias podemos seleccionar entre imprimir todas las páginas, un intervalo de ellas o sólo el texto seleccionado. Para expresar un intervalo de páginas, podemos separar números de páginas con comas y rangos de páginas con guiones. Por ejemplo: "3,5-8,10" imprimirá la página 3, el rango de la 5 a la 8 y la página 10.
- La casilla Imprimir en orden inverso facilitará en algunas impresoras que las hojas impresas salgan debidamente ordenadas.
- En Cantidad de copias especificaremos el número de copias que deseamos imprimir.
- La casilla Ordenar se activará cuando imprimamos varias copias de un documento con varias páginas para que las páginas se intercalen adecuadamente. Si se desactiva esta casilla, imprimirá el total de copias de la primera página, luego de la segunda, y así sucesivamente.
- Pestaña LibreOffice Writer
- Fondo de página. Determinará si se imprimirá el relleno de área de la página.
- Imágenes y otros objetos gráficos. Establece si se imprimirán las imágenes o diagramas. En cualquier caso, las formas (objetos de dibujo) siempre se imprimen.
- Texto oculto. Dado que en los formatos de carácter hay un efecto de texto que permite establecer un texto como oculto, esta opción determinará si el este texto se imprimirá o no.
- Imprimir texto en negro. El texto lo imprimirá en negro aunque en el documento se muestre con otro color.
- Imprimir páginas en blanco insertadas automáticamente. Esta opción está especialmente indicada cuando disponemos de una impresora a doble cara.
- Pestaña Disposición de página
- Páginas por hoja. Podemos establecer el número de páginas que se imprimirán en cada hoja.
- Dibujar un borde alrededor de cada página. En caso de imprimir más de una página por hoja, dibujará un borde para separar las páginas.
- Folleto. Un modo especial de imprimir 2 páginas por hoja, en que el propio Writer se encarga de encajar la paginación para que baste con doblar las hojas para tener un cuadernillo listo para grapar y leer. Sólo se puede usar bien en impresoras de doble cara. Por ejemplo, activando este modo en un documento de 4 páginas, en el anverso de la hoja se imprimirán la página 4 y la 1, y en el reverso, la 2 y la 3.
- Incluir. Si se imprimirán todas las páginas, sólo los anversos o sólo los reversos. Puede resultar útil para imprimir documentos a doble cara cuando nuestra impresora sólo imprime a una cara. Primero, hacer un ensayo con pocas páginas para cogerle el truco, pues también dependerá del orden en que salen las hojas desde la impresora.
- La pestaña Opciones presenta algunas opciones relacionadas con el manejo de las bandejas de papel en impresoras con varias bandejas y el manejo de la cola de impresión del sistema.
Si deseamos modificar las opciones de impresión predeterminadas para no tener que ajustarlas cada vez que vayamos a imprimir documentos, podemos establecerlas desde el menú Herramientas > Opciones > LibreOffice Writer > Imprimir.