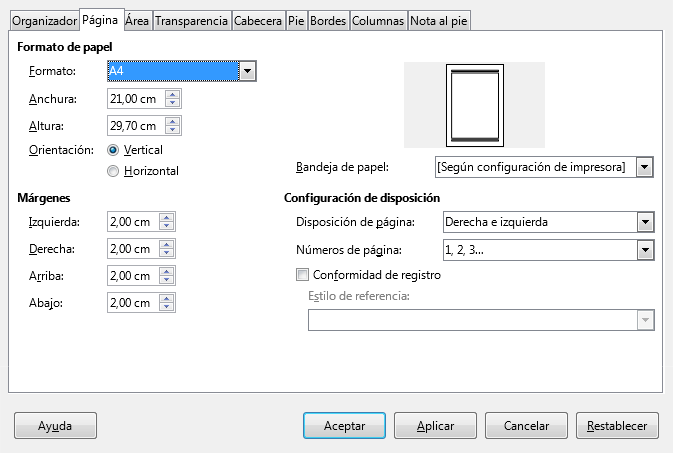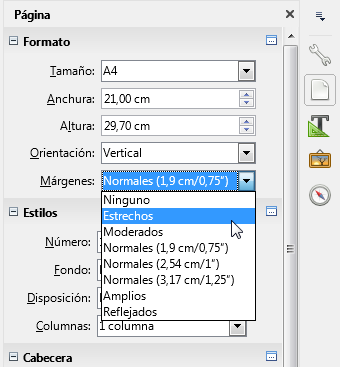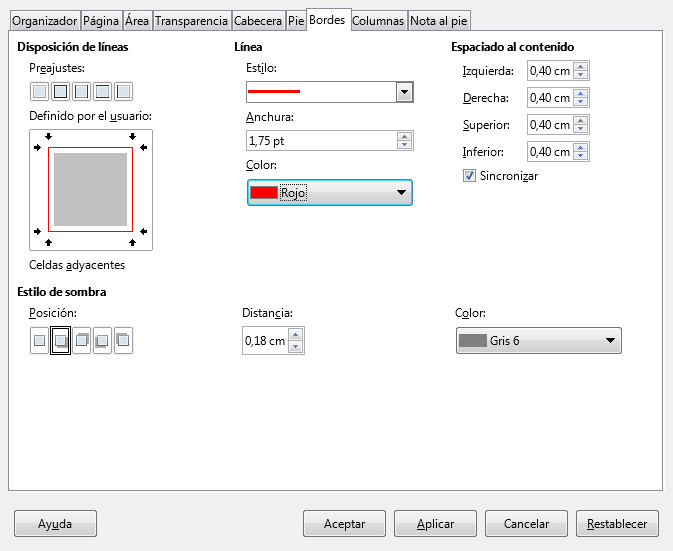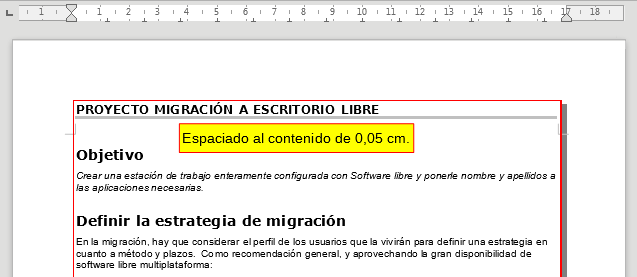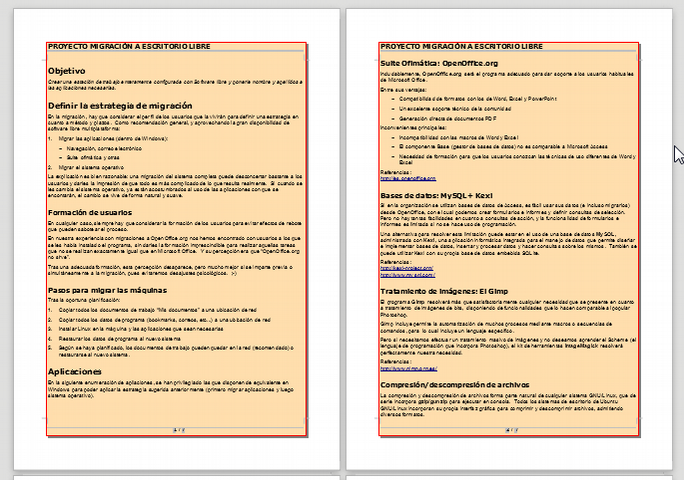Hemos de tener presente que, a diferencia de otros procesadores de texto (léase Microsoft Word) ;-) la configuración de página en LibreOffice Writer no está basada en saltos de sección, sino en estilos de página. En los estilos de página es donde definiremos el tamaño del papel, orientación, color o imagen de fondo, encabezado y pie de la página y otras muchas propiedades. El estilo de página establecido por defecto es el Estilo predeterminado, pero el programa ya viene preconfigurado con otros estilos de página que se pueden aplicar desde el menú contextual de la barra de estado en la tercera sección, donde aparece el estilo de página actual,
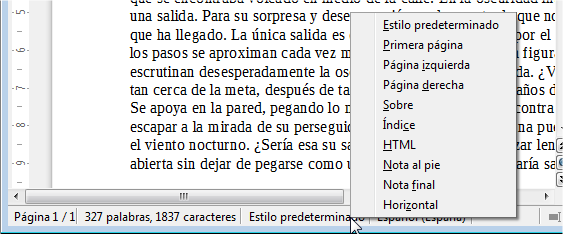
Accederemos a la configuración del formato de página desde:
- El menú Formato > Página.
- Haciendo doble clic sobre la barra de Estado, donde figura el nombre del estilo de página activo (Estilo predeterminado, por defecto).
- La ventana de Estilos y formato, seleccionando el grupo de Estilos de página y pulsando la opción Modificar en el menú contextual del estilo deseado.
- Desde la barra lateral, pulsando el botón Página con lo que se mostrará un panel lateral de propiedades de Página.
En los tres primeros casos se nos mostrará el diálogo Estilo de página desde donde podremos configurar las diferentes propiedades de la página.
Las propiedades más habituales pueden ser de aplicación más ágil y rápida desde el panel lateral de propiedades de Página.
La primera pestaña del diálogo, Organizador, nos facilita una escueta información de las características actuales del estilo de página y nos permite modificar estilos de página ya creados o guardar un estilo personalizado con un nombre.
En el resto de las pestañas definiremos las diferentes propiedades del estilo de página.