Es habitual vernos en la necesidad de elaborar documentos largos y estructurados con diferentes capítulos y apartados como memorias, informes o propuestas de proyectos. En esos casos, resulta casi imprescindible crear un índice que nos indique en qué pagina encontraremos cada uno de los apartados del documento.
Writer incorpora potentes herramientas para insertar Índices y sumarios (tablas de contenido) en nuestros documentos.
Para poder utilizar estas herramientas y crear los índices es necesario crear el documento utilizando estilos, y para las distintas tablas de contenido, agregar títulos a las tablas o a las imágenes, o insertar citas bibliográficas, o insertar manualmente entradas al índice.
Si se prepara el documento adecuadamente, insertar índices o tablas de contenidos serán sólo unos pocos clics.
Para poder insertar índices de contenido debemos estructurar previamente los capítulos y apartados del documento aplicando donde corresponda los estilos de párrafo predefinidos y denominados Título 1 al Título 10.
¿Qué significa estructurar previamente los capítulos y apartados? Significa que el documento al que queremos agregar un índice de contenido debe está organizado con cierta jerarquía (sección, tema, capítulo, apartado, etc), y que los títulos de éstos elementos (título del capítulo, título del apartado) deben tener asignado un estilo de párrafo, que puede ser, o bien uno entre los denominados Título 1 al Título 10.
Insertar sumarios y tablas de contenido
Los índices y tablas de contenido se pueden insertar en cualquier momento en el documento. Generalmente se insertar al principio o final del documento, aunque también se pueden situar en cualquier otro lugar. Writer permite, además, insertar índices y tablas de contenido específicas para cada capítulo.
El procedimiento es sencillo. Situados en la página en donde queremos insertar el índice o la tabla de contenido, abrimos el menú Insertar > Sumario e Índice > Sumario, índice o bibliografía (en versiones anteriores estas opciones del menú Insertar pueden denominarse Índices y tablas > Índices).
El diálogo presentado es el siguiente:
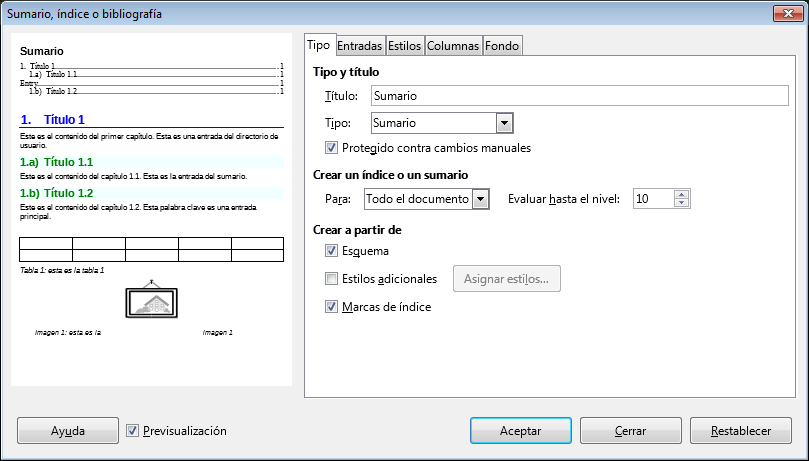 Cuadro de diálogo Sumario, índice o bibliografía
Cuadro de diálogo Sumario, índice o bibliografía
Podremos observar a la izquierda del diálogo una miniatura representativa en tiempo real del tipo de índice seleccionado y de las opciones aplicadas.
Si no se muestra, activa la casilla Previsualización que aparece a la derecha del botón Ayuda.
A la derecha del diálogo se presenta un selector de pestañas, en el que se encuentran todas las opciones que podremos aplicar a nuestros índices y tablas de contenido.
Estas opciones cambiarán según el tipo de índice que deseamos crear, indicado en el desplegable Tipo de la pestaña Índice. Mostraremos como podemos utilizar las opciones de esta pestaña.
Propiedades de sumarios o tablas de contenido
Describimos aquellas propiedades específicas que podemos definir en el cuadro de diálogo Sumario, índice o bibliografía para insertar un Índice de contenido.
En Writer, todos los índices y tablas de contenido tienen en común las siguientes propiedades, que podemos definir antes de insertarlos en el documento:
- Desde el cuadro Título establecemos el índice o tabla de contenido que estamos creando.
- Desde el desplegable Tipo seleccionaremos entre los diferentes tipos de índices que podemos crear. El más habitual es el Sumario (en otras versiones también denominado Índice de contenido o Tabla de contenido), pero también podemos crear índices alfabéticos, de figuras (ilustraciones) y de tablas, entre otros. En función del tipo seleccionado, podremos completar diferentes opciones para obtener el índice o tabla de contenido deseado.
- Activando Protegido contra cambios manuales evitaremos que se cambie el contenido del índice de forma manual. En cualquier caso, los cambios manuales efectuados se pierden si decidimos actualizarlo.
- Todos los tipos de índice (con la única excepción del tipo Bibliografía) podemos insertarlos como índice para todo el documento o como índice para cada capítulo del mismo. En el área Crear un índice o un sumario podemos definir uno u otro seleccionando la opción adecuada en el desplegable Para.
- Una característica que sólo se aplica al Sumario es la de definir el número máximo de niveles que lo formarán. Si sólo queremos incluir en el índice los niveles 1 y 2 (aquellos títulos marcados con el estilo Título 1 o Título 2, o según la jerarquía de nuestros propios estilos) desde Evaluar hasta el nivel seleccionaremos el límite de niveles a incluir.
- En el área Crear a partir de podemos definir de qué estilos se leerá la información para crear el índice.
- Si seleccionamos Esquema se añaden al índice los estilos de Título predefinidos (Título 1-10), o los que se hayan establecido en la Numeración de capítulos.
- Si marcamos Estilos adicionales, pulsando sobre el botón Asignar estilos a su derecha se presentará el diálogo Asignar estilos que permitirá seleccionar un estilo y con los botones que apuntan a la izquierda o a la derecha integrarlos en el índice seleccionando su jerarquía.
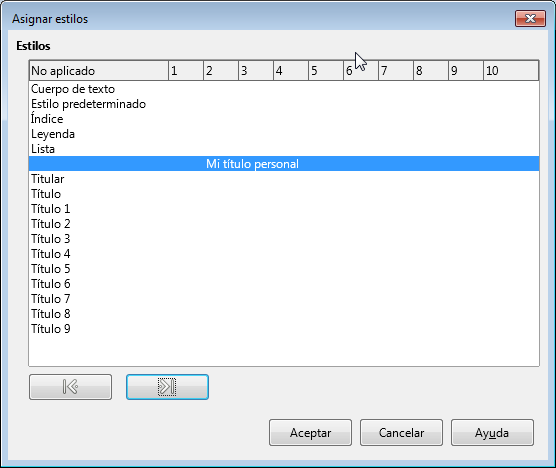 Cuadro de diálogo Asignar estilos
Cuadro de diálogo Asignar estilos
- Activando Marcas de índice se incluirán en éste las entradas que que se hayan insertado manualmente desde el menú Insertar > Sumario e índice > Entrada de índice.
Pulsando sobre el botón Aceptar, el índice de contenido será insertado inmediatamente en el documento. Más adelante comprobaremos otras opciones avanzadas para personalizar su diseño.
Por defecto, el índice se inserta con un fondo sombreado. Este sombreado es una simple ayuda visual para mostrarnos que estamos ante un área especial. Podemos eliminar el sombreado o cambiarlo de color desde Herramientas > Opciones > LibreOffice > Colores de la aplicación, en el apartado Colores personalizados, desactivando la casilla Sombreado de los índices y tablas o estableciendo un color personalizado.
Actualizar índices
Es muy habitual que después de haber insertado un índice, diferentes modificaciones en el documento añadan nuevos capítulos, o que éstos cambien de página. En esas circunstancias se hace necesario actualizar el índice.
Para ello basta con activar el menú contextual del índice y seleccionar la opción Actualizar índice. Todas las modificaciones realizadas sobre el documento y que afecten al índice serán actualizadas y reflejadas inmediatamente.
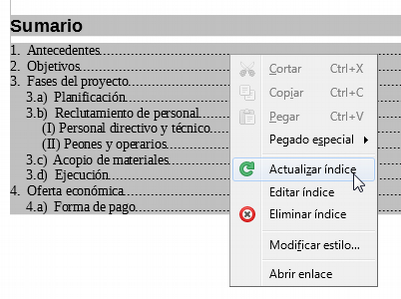
Actualizar, editar o eliminar índices desde el menú contextual
Si lo prefieres, también puedes activar esta opción desde el menú Herramientas > Actualizar > Índice actual. El índice sobre el que previamente hiciste clic se actualizará inmediatamente.
Si has agregado varios índices a tu documento, puedes actualizarlos todos con una sola orden. La encontrarás en el menú Herramientas > Actualizar > Índices y sumarios, en cuyo caso actualizará todos los índices del documento, o Herramientas > Actualizar > Índice actual.
Editar las propiedades de un índice
Una vez insertado el índice, podemos de nuevo editar sus propiedades y de esta forma modificar su formato o comportamiento.
Desde el menú contextual del índice seleccionaremos Editar índice.
Se mostrará nuevamente el cuadro de diálogo Sumario, índice o bibliografía y podremos cambiar los valores que anteriormente definimos.
Eliminar un índice o tabla de contenido
Si deseamos eliminar un índice o tabla de contenido del documento, seleccionaremos desde su menú contextual Eliminar índice.
El índice será eliminado inmediatamente.
Recordemos actualizar el resto de índices del documento por si el texto o los elementos han cambiado de página al eliminar éste índice.