Writer nos permite personalizar el formato de los índices que agregados al documento. Dependiendo del tipo de índice insertado podemos asignar los estilos de párrafo de nuestra preferencia a cada uno de los distintos niveles del índice, o asignar hiperenlaces a las entradas, cambiar su diseño o incluso aplicar un color o una imagen de fondo.
Para poder definir todas estas características haremos uso de las restantes pestañas que se muestran en el diálogo Sumario, índice o bibliografía que hasta ahora no hemos mencionado.
Aplicar estilos de párrafo personalizados a los niveles de índice
Por defecto, en Writer los índices se crean utilizando los estilos de párrafo predeterminados por la plantilla con la que se creó el documento.
Podemos ver estos estilos en la pestaña Estilos del cuadro de diálogo Sumario, índice o bibliografía.
En el caso de sumarios, estos estilos son Sumario n (donde n es del 1 al 10) para cada uno de los niveles del índice y Titulo del sumario para el encabezado del mismo. Otros tipos de índices tienen también sus propios estilos definidos.
Podemos asignar otros estilos en esta pestaña, aunque es más recomendable limitarnos a modificar su apariencia.
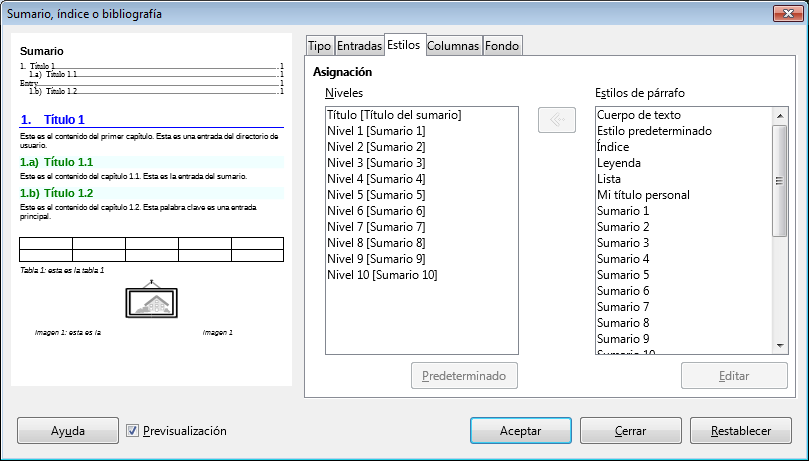 Asignación de estilos a los niveles del índice
Asignación de estilos a los niveles del índice
Para modificar los estilos de sumario o de índice, seguiremos los siguientes pasos:
- En la lista Niveles, seleccionamos el nivel al que deseamos aplicar un estilo de párrafo diferente.
- A continuación, seleccionamos de la lista Estilos de párrafo el estilo a aplicar.
- Finalmente haremos clic sobre el botón en forma de flecha apuntando a la izquierda entre ambas listas para asignar al nivel el estilo de párrafo seleccionado.
- Repetiremos el procedimiento para el resto de niveles cuyo estilo deseemos modificar.
- Para restaurar al estilo predeterminado, basta con seleccionar de la lista Niveles el nivel a restaurar y pulsar sobre el botón Predeterminado.
- Si deseamos modificar la definición de un estilo, lo podemos hacer, seleccionando el estilo en la lista de Estilos de párrafo y pulsando el botón Editar. Se abrirá el diálogo de Estilo de párrafo.
Naturalmente, también podríamos personalizar los estilos de párrafo desde el panel lateral de Estilos y formato, o con el menú contextual sobre la entrada de índice y seleccionando Modificar estilo.
Mostrar el índice en dos o más columnas
Desde la pestaña Columnas del diálogo Sumario, índice o bibliografía podemos definir el columnado con el que se presentará el índice editado.
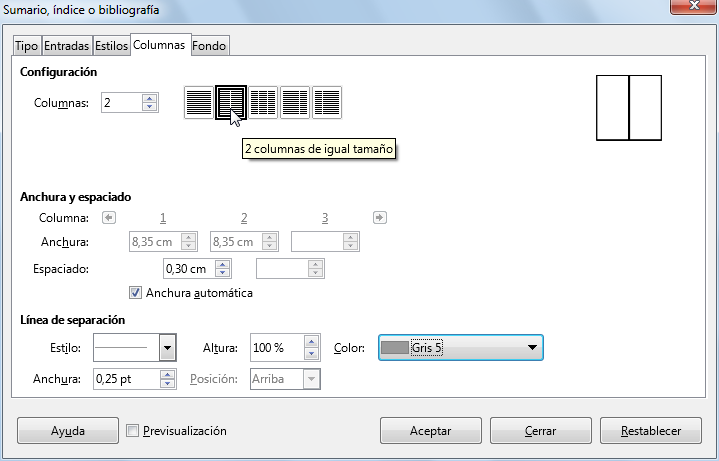 Pestaña Columnas del diálogo Sumario, índice o bibliografía
Pestaña Columnas del diálogo Sumario, índice o bibliografía
En la sección Configuración de esta pestaña determinamos el número de columnas con que se presentará el índice. También podemos seleccionarlas rápidamente pulsando sobre las miniaturas con diferentes esquemas predeterminados y en la pequeña vista previa de la derecha previsualizaremos la disposición de las columnas según la configuración actual.
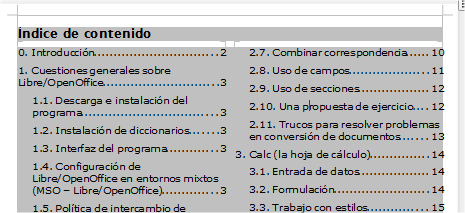
Ejemplo de sumario en dos columnas
En el apartado Anchura y espaciado podemos establecer el espaciado entre columnas, y en caso de desactivar la casilla Anchura automática podremos establecer anchos de columna desiguales para cada columna.
En la sección Línea de separación podemos activar una línea de separación entre columnas, seleccionando un Estilo, Anchura, Altura y Color para la misma.
Establecer un color o una imagen de fondo para el índice en OpenOffice Writer
Desde la pestaña Fondo del diálogo Insertar índice o tabla podemos definir un color o una imagen de fondo para el índice editado. Su funcionalidad es parecida a la del Fondo para el estilo de página o el formato de párrafo, pero referido exclusivamente al área cubierta por el índice.
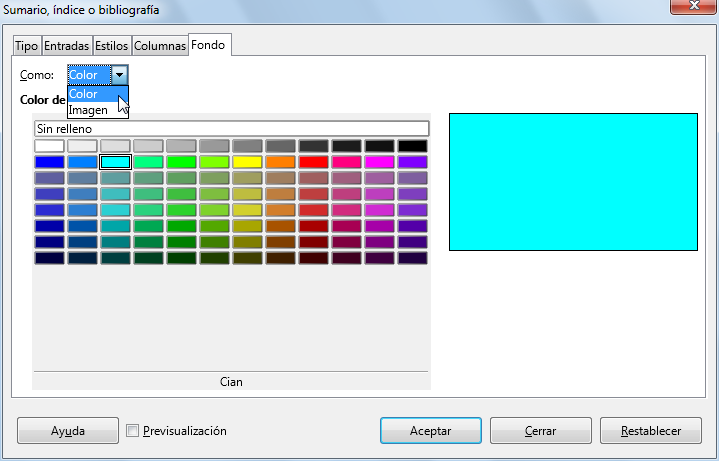
Pestaña Fondo del diálogo Sumario, índice o bibliografía
Asignar hipervínculos y modificar la estructura de las entradas de un índice
Una de las características más interesantes de los índices creados en Writer es la posibilidad de que las entradas del índice sean hipervínculos al apartado correspondiente del documento.
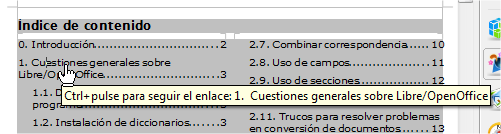
Hiperenlace en índice
Esta funcionalidad, así como otros cambios en la estructura de las entradas del índice, la estableceremos desde la pestaña Entradas del diálogo Sumario, índice o bibliografía. De esta forma, apuntando a una entrada del índice, bastará hacer un simple clic mientras pulsamos la tecla Ctrl para desplazarnos al lugar exacto donde se encuentra el texto, gráfico, tabla, o apartado referenciado.
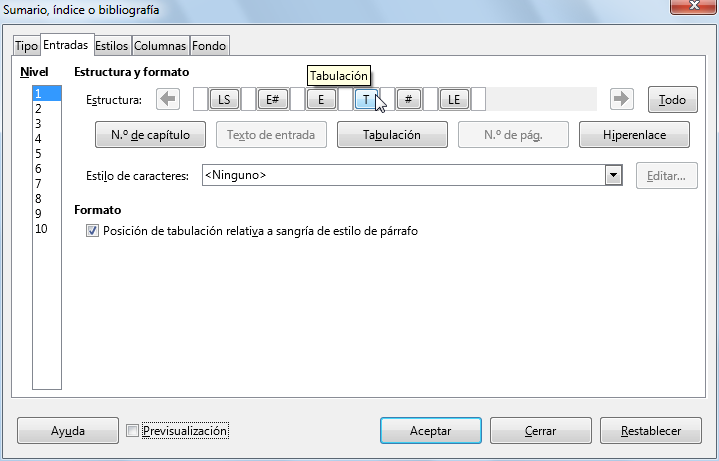 Personalizar entradas del índice
Personalizar entradas del índice
Desde la versión 4.2 de Writer está habilitado este efecto de forma predeterminada. En versiones anteriores del programa es posible que se deba establecer manualmente.
Para modificar la estructura de la entrada disponemos de varios botones que simbolizan un elemento de la entrada, separados por pequeños cuadros vacíos y unos botones que permiten añadir nuevos elementos. Esta estructura puede ser diferente para cada uno de los niveles del índice.
La interpretación de estos símbolos y su correspondencia con los botones para añadir elementos es la siguiente:
- Nº de capítulo (E#). Número del capítulo correspondiente al encabezado, si está definido en Herramientas > Numeración de capítulos.
- Texto de entrada (E). Texto del párrafo de encabezado que aparecerá en el índice.
- Tabulación (T). Salto de tabulación.
- Nº de página (#). El número de página del documento donde se ubica el párrafo.
- Hiperenlace (LS) (en versiones anteriores HI). Inicio del hipervínculo
- Hiperenlace (LE) (en versiones anteriores HF). Final del hipervínculo..
Pulsando sobre los símbolos en la estructura se muestran opciones disponibles para ese elemento. Por ejemplo, pulsando sobre el símbolo T se puede cambiar el relleno de puntos de la tabulación por otro tipo de relleno o ninguno.
Si deseamos eliminar algún elemento de la estructura, basta con seleccionarlo y pulsar la tecla Supr.
Para añadir elementos a la estructura, hacer clic en los cuadritos vacíos entre los símbolos y pulsar el botón correspondiente al elemento que deseas.
La primera vez que se pulsa el botón Hiperenlace se mostrará el símbolo LS, la siguiente vez que se pulse aparecerá el símbolo LE; todos los elementos comprendidos entre uno y otro serán los enlaces donde se podrá hacer clic con la tecla Ctrl pulsada para navegar al apartado correspondiente. Ubicando los símbolos HI y HF en los lugares apropiados podemos hacer que el enlace sea toda la línea, sólo el texto o sólo el número de página.
La estructura definida se aplicará exclusivamente al Nivel seleccionado en la lista. Haciendo clic sobre el botón Todo a la derecha de Estructura se aplicará la nueva definición a todos los niveles del índice.