El Navegador es una herramienta exclusiva de LibreOffice que nos permitirá acceder a los diferentes elementos incluidos en un documento, así como navegar por él con toda comodidad. El Navegador permitirá modificar el esquema del documento, acceder a títulos de cualquier nivel, seleccionar imágenes, objetos incrustados o hiperenlaces entre otros muchos elementos. Su uso en documentos largos y estructurados resultará insustituible.
Podemos iniciar el Navegador de diferentes maneras:
- Desde el menú Ver > Navegador.
- Con la tecla de función F5.
- Desde el botón Navegador de la barra de herramientas Estándar.
- Desde el botón Navegador de la barra de herramientas lateral.
En el último caso, el Navegador se abrirá en el panel lateral. En todos los demás se abrirá en forma de ventana flotante sobre el documento, que puede ser acoplada a cualquier lado.

La ventana del Navegador
El Navegador está formado por una barra de herramientas propia y una lista donde aparecen las siguientes categorías de objetos contenidos en los documentos:
- Títulos. Los diferentes títulos del documento, agrupados y sangrados según su nivel, dicho de otra manera, el esquema del documento.
- Tablas. Las tablas son estructuras de texto organizadas en filas y columnas.
- Marcos de texto. Cuadros con texto en su interior que pueden ser tratados como un objeto gráfico.
- Imágenes. Imágenes insertadas en el documento.
- Objetos OLE. Elementos como hojas de cálculo, fórmulas, y, en general, objetos de cualquier programa que admita la tecnología OLE (Object Linking and Embedding - Objetos vinculados e incrustados)
- Marcadores. Puntos del texto con un nombre que se crean para ser referenciados desde otro lugar del documento.
- Secciones. Divisiones estructurales del documento que permiten aplicar determinados atributos a partes del documento, como la organización en columnas periodísticas o protección, entre otros.
- Hiperenlaces. Vínculos a sitios web, otros documentos, títulos o marcadores.
- Referencias. Textos del documento que apuntan a algún Marcador.
- Índices. Tablas de contenído que pueden ser de tipos muy variados: sumarios, alfabéticos o de ilustraciones entre otros.
- Comentarios. Anotaciones creadas para revisiones del documento o establecer recordatorios.
- Objetos de dibujo. Elementos de dibujo insertados en el documento.
Para explorar el contenido de una categoría, delante del nombre de la misma hay un símbolo que alterna entre + (más) para expandir el contenido y - (menos) para contraerlo. Los títulos de diferentes niveles también muestran los mismos símbolos para expandir o contraer los títulos de nivel inferior.
Tanto las categorías como las entradas de cada categoría poseen un menú contextual que podemos activar haciendo clic con el botón secundario del ratón.
Al situar el ratón sobre una categoría, una etiqueta emergente muestra el número de elementos que contiene.
El desplegable de la parte inferior de la ventana permite alternar entre los diferentes documentos abiertos.
Para desplazarse por el documento usando el Navegador:
- Para acceder a un elemento de una categoría, haremos doble clic sobre su nombre.
- Para acceder a un número de página escribiremos el número en el cuadro de la barra superior y pulsaremos Intro.
- Los botones de incremento y decremento del cuadro con el número de página permitirán avanzar y retroceder páginas.
- También podamos activar la barra de herramientas de Navegación.
La barra de herramientas de Navegación se activa pulsando el botón Navegación, el primer botón que se muestra en la barra del Navegador.
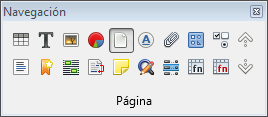
La barra de herramientas de Navegación
La barra de herramientas Navegación permite seleccionar entre diferentes tipos de elementos, de tal manera que pulsando luego los botones Anterior o Siguiente, de la propia barra o del Navegador se recorrerán las diferentes apariciones de este tipo de elemento dentro del documento. De forma predeterminada, está activado Página.
En el próximo apartado comprobamos como se puede usar el navegador para modificar el esquema del documento.