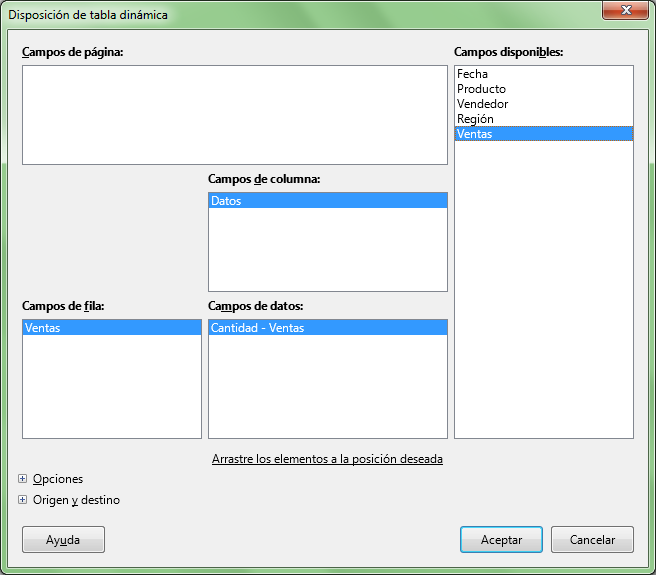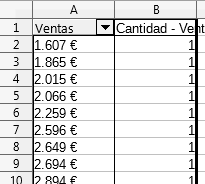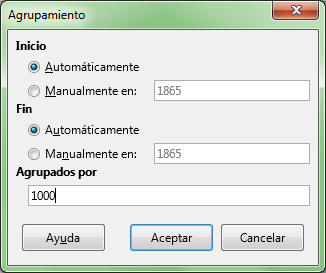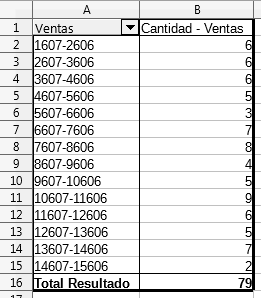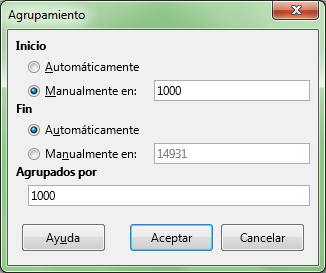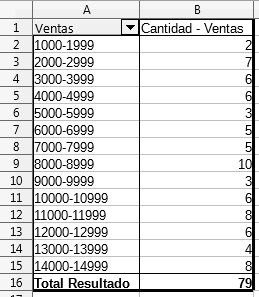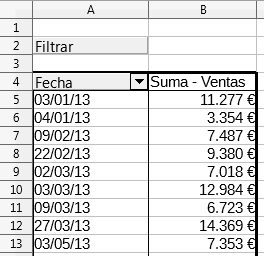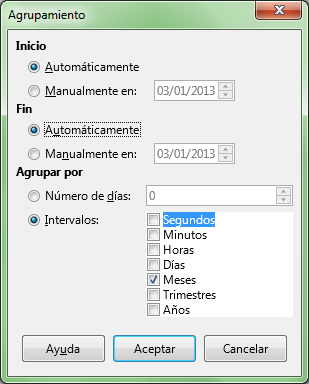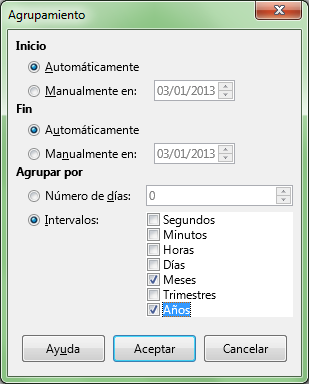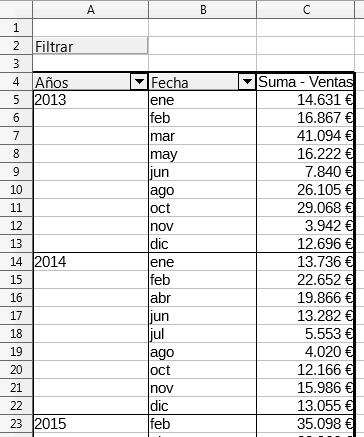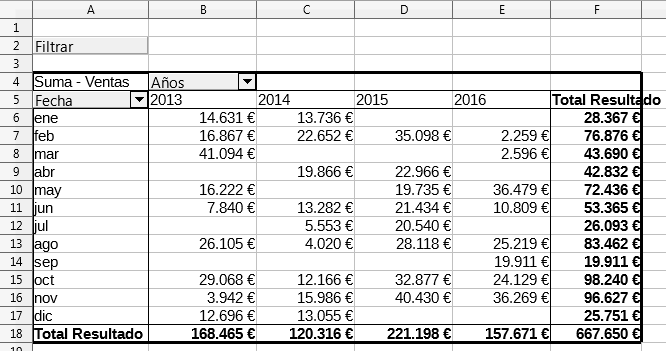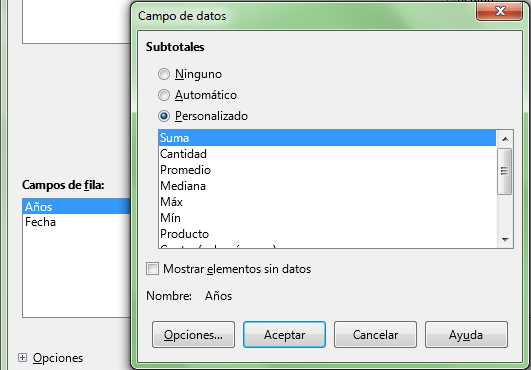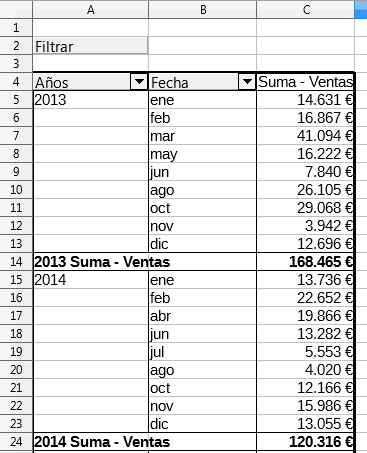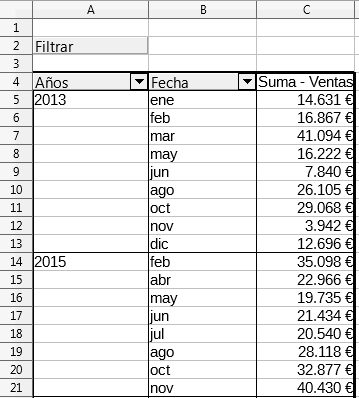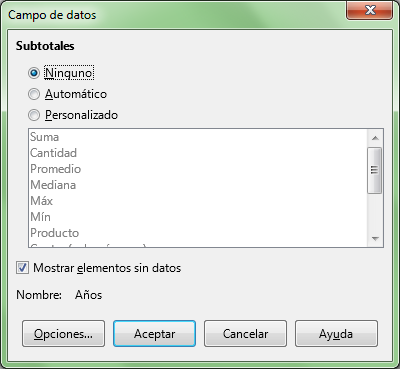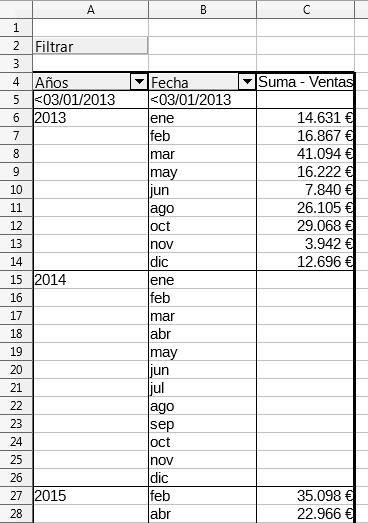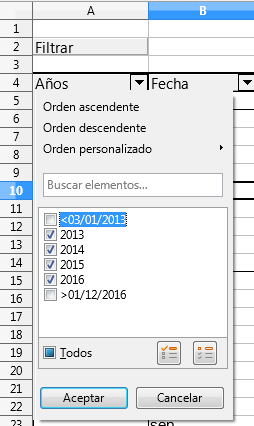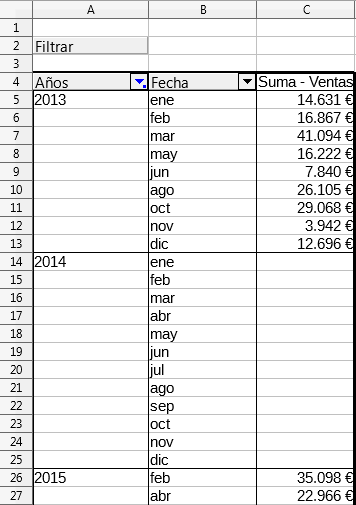Agrupar campos de texto
En las tablas dinámicas se pueden agrupar diferentes campos de forma que podamos analizar la información por categorías que no estaban inicialmente previstas en nuestra tabla de datos original.
Por ejemplo, podemos agrupar los Productos por la sección a que corresponden, Carnes o Verduras.
Para exponer su funcionamiento, comencemos creando una tabla de datos simple que muestre la Suma de Ventas por Producto.
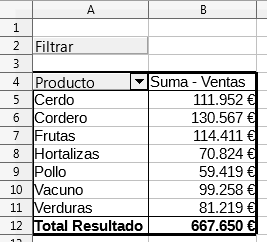
Seleccionaremos (mediante selección discontinua si es preciso, pulsando Ctrl) los elementos de la carnicería (a saber, Cerdo, Cordero, Pollo y Vacuno) y:
- Activamos desde el menú Datos > Grupo y esquema la opción Agrupar, o...
- Utilizamos el atajo de teclado es F12.
Se creará una nueva etiqueta de campo, de nombre Producto2, que mostrará un dato Agrupar1, correspondiente a los productos de Carnes más el resto de productos sin agrupar aún.
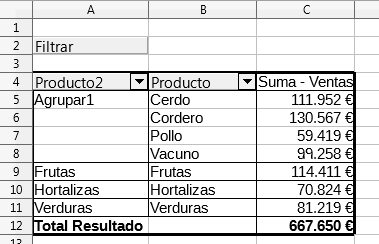
Seguidamente seleccionaremos los productos de Verduras. ¡Atención! debemos hacerlo en la columna Producto, no en la columna Producto2, pues de lo contrario, crearemos un tercer grupo.
Se mostrará un nuevo grupo denominado Agrupar2.
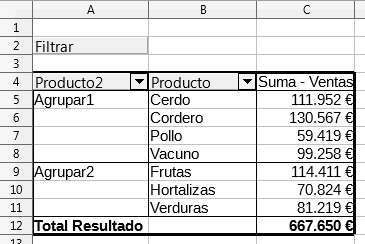
A continuación podremos cambiar los nombres mostrados tanto en la nueva etiqueta de campo como en las etiquetas de los grupos.
Los queremos denominar Sección, Carnes y Verduras, respectivamente.
Cambiar el texto de una etiqueta de campo
La etiqueta de campo Producto2 no puede editarse como una celda normal. Para cambiarla podemos:
- Seleccionarla con el teclado o...
- Hacer dos veces clic secundario sobre la misma (no es un doble clic).
Ahora podremos escribir en la celda (o en la barra de fórmulas) la palabra Sección. Tras pulsar Intro, aparecerá Sección como nombre de campo.
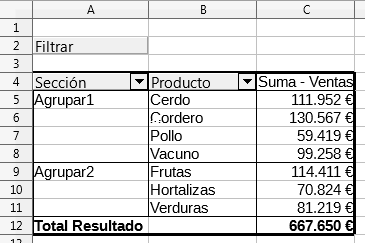
Cambiar el texto de las etiquetas de grupo
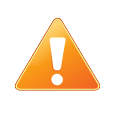 |
En la versión 4.2 y 4.3, con la que estamos trabajando, debido a un error del programa, los grupos desaparecen cuando se les cambia el nombre. Para subsanar este error, tras renombrar la etiqueta de grupo, actualizaremos la tabla dinámica y se mostrará todo con normalidad. |
Ahora nos situamos en la celda Agrupar1 y cambiamos su nombre a Carnes. Al pulsar Intro, desaparecerá el grupo; si actualizamos la tabla se mostrará correctamente.
Repetimos el proceso para la celda Agrupar2 y cambiamos su nombre a Verduras. Mostramos el resultado
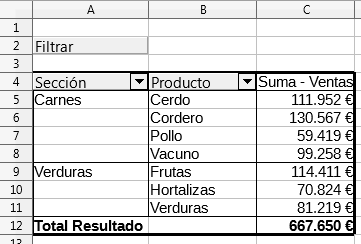
A partir de ahora, podemos trabajar con la etiqueta de campo Sección al igual que con cualquier otra etiqueta de campo, cambiar su área de ubicación, mostrar u ocultar subtotales, etc.