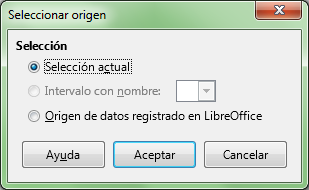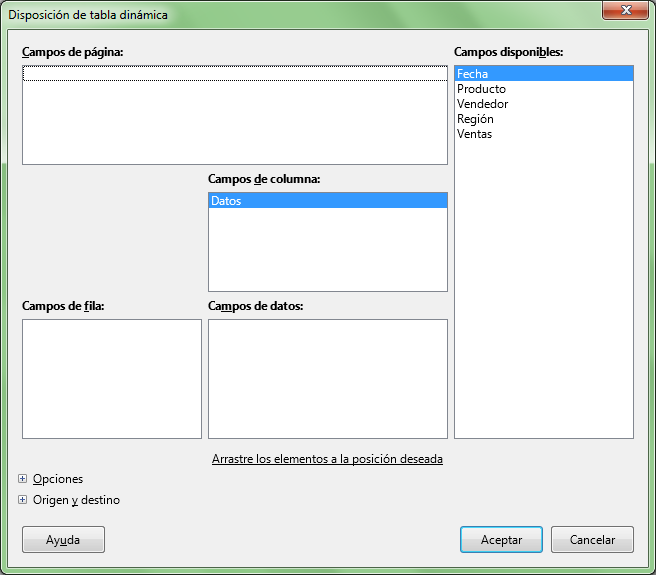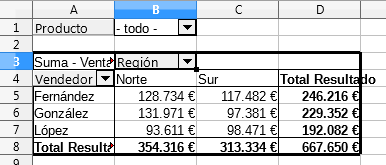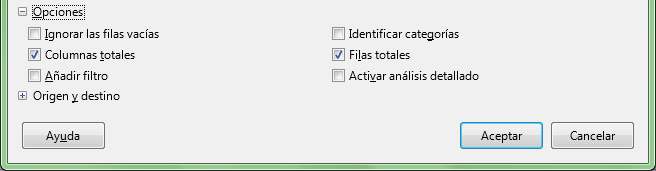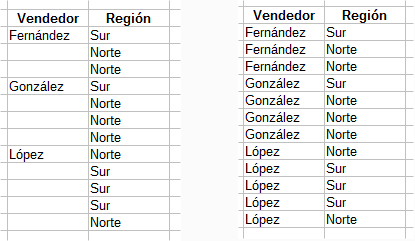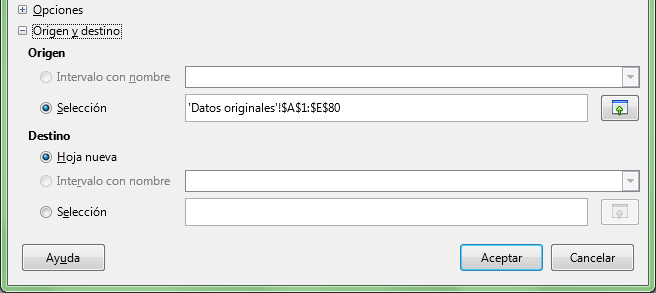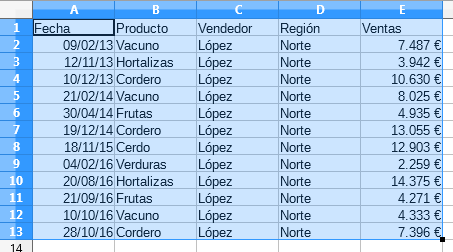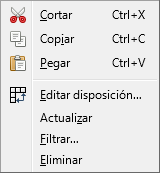Las Tablas dinámicas (anteriormente conocidas en Calc como Piloto de datos) permiten combinar, comparar y analizar grandes volúmenes de datos.
Gracias a ellas podemos ver diferentes resúmenes de los datos originales, mostrar información detallada sobre áreas de interés y crear informes.
Son interactivas, pues los datos pueden organizarse, reorganizarse y resumirse usando diferentes criterios.
Las Tablas dinámicas son una herramienta para análisis de datos. Se encargan de resumir y ordenar información. Permiten analizar una gran cantidad de columnas, ayudando a visualizar únicamente la información relevante, con lo que el análisis se torna más sencillo.
Están basadas en dos conceptos:
- Sumarización: Se refiere a la capacidad de resumir datos del mismo tipo y con los mismos atributos.
- Rotación: Es la posibilidad de colocar, quitar y mover cualquier cantidad de campos en cualquier posición que se requiera siempre y cuando estos campos estén contenidos en la base de datos.
Por lo tanto, y resumiendo, una tabla dinámica se creará a partir de los datos existentes en otra tabla, que llamamos tabla de datos original, y nos permitirá con absoluta facilidad presentar estos mismos datos de forma que su análisis resulte más sencillo.
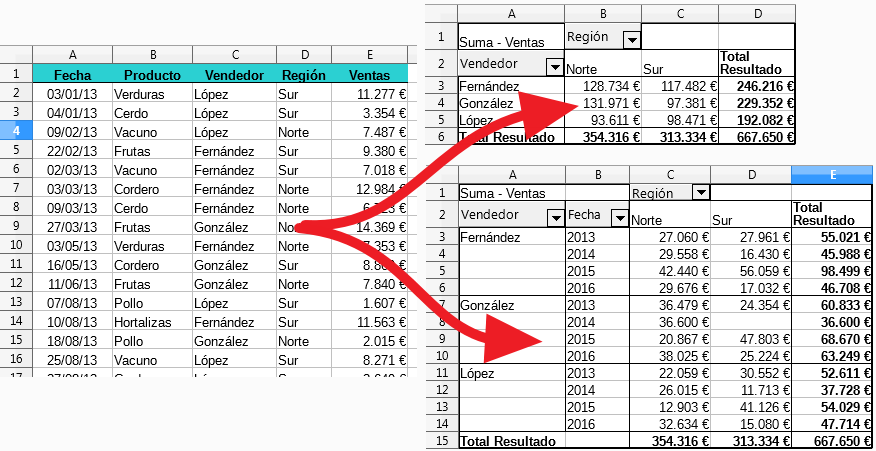
Para reproducir los pasos que se expondrán en los próximos apartados podemos descargar el archivo tablas-dinamicas.ods. Este archivo contiene una tabla de datos de ventas de hipotéticos vendedores de productos de alimentación a lo largo de varios años.