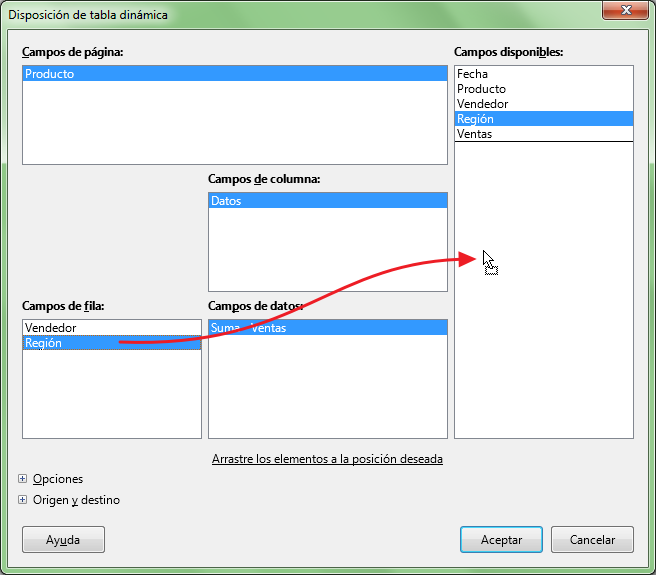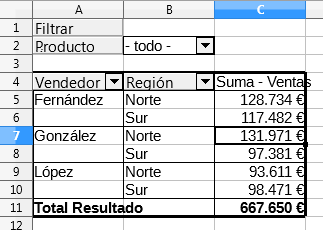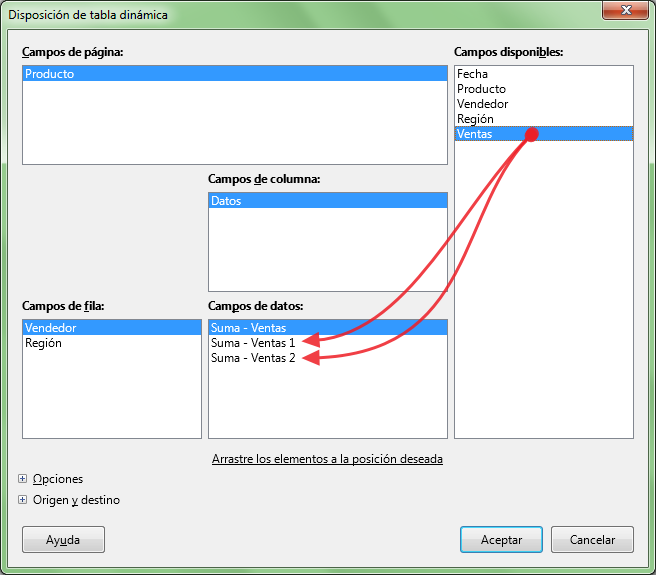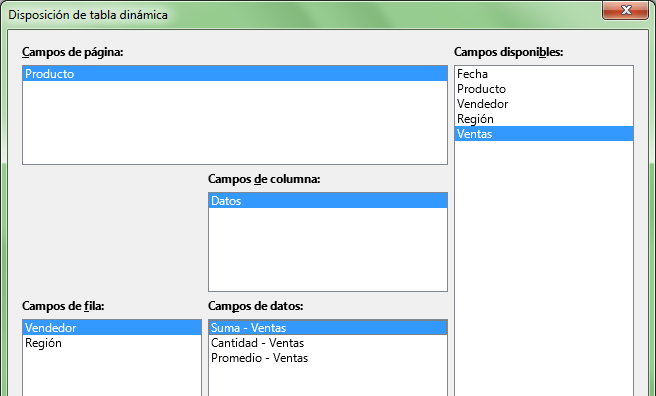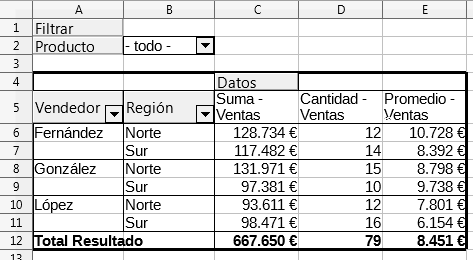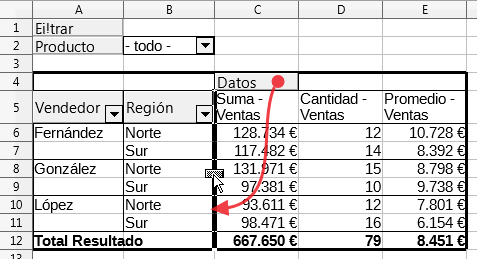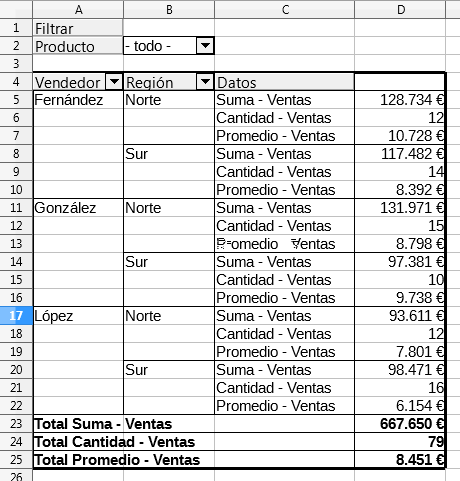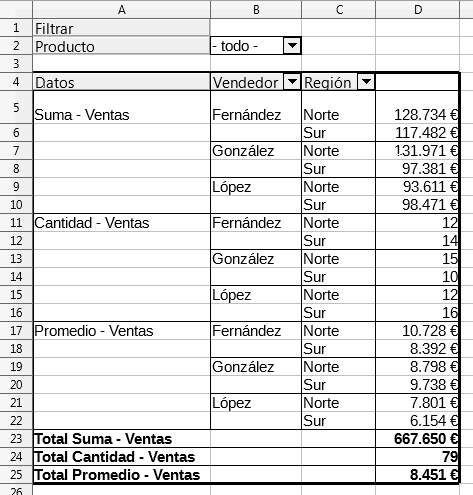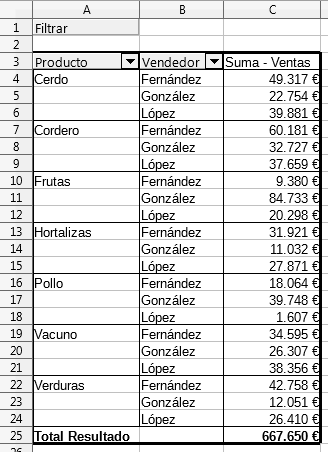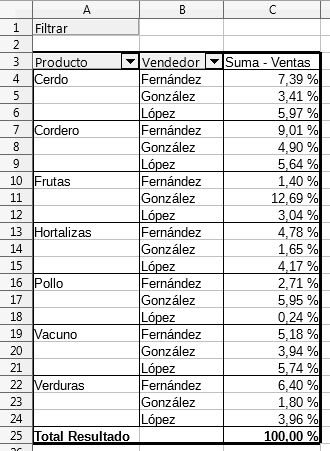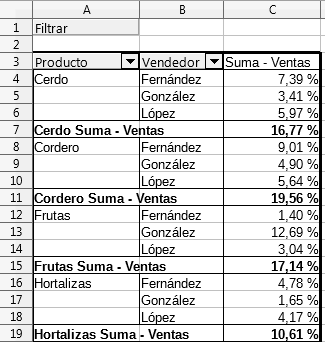Podemos modificar las tablas dinámicas, añadiendo o quitando campos, cambiándolos de área, añadiendo o quitando subtotales, y cambiando el tipo de cálculo que efectúan o el formato en que se muestran, entre otras posibilidades.
Para seguir con nuestro ejemplo, eliminemos todos los filtros aplicados en el apartado anterior (utilizando el botón Todos de cada desplegable Filtro y eliminando también el filtro estándar establecido).
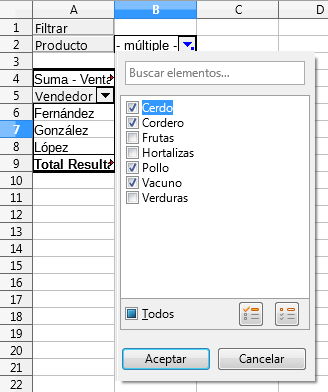
Cambiar la disposición de los campos en las áreas
Podemos cambiar el área donde hemos depositado las etiquetas de los campos.
Podemos hacerlo:
- De forma dinámica en la propia tabla dinámica, o...
- Invocando la vista diseño de la tabla dinámica desde:
- El menú contextual de la tabla dinámica, seleccionando la opción Editar disposición..., o...
- Haciendo clic en una celda cualquiera de la tabla dinámica, activar desde el menú Datos > Tabla dinámica... la opción Crear..., o...
- Haciendo clic en una celda cualquiera de la tabla dinámica, activar desde el menú Insertar > Tabla dinámica....
Por ejemplo, si queremos que Región también se muestra en el área Campos de fila, basta con arrastrarlo desde el área de campos de columna al área campos de fila.
Cuando arrastramos la etiqueta de campo se muestran unas guías gruesas de color negro que aparecen en el borde izquierdo o derecho en el área de filas, indicando distintas posiciones donde podemos depositar la etiqueta de campo.
- Si arrastramos hasta el borde izquierdo, el campo Región se mostrará por delante del campo Vendedor.
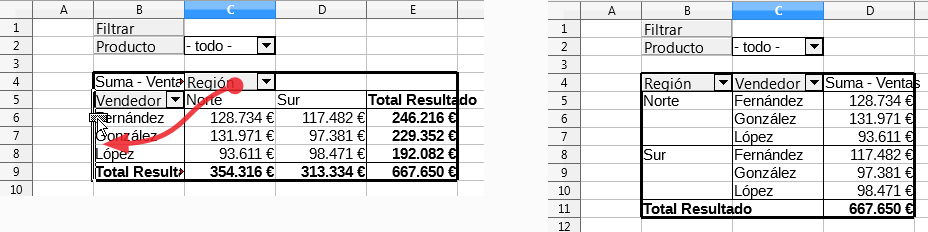
- Si arrastramos hasta el borde derecho, el campo Región se mostrará por detrás del campo Vendedor.
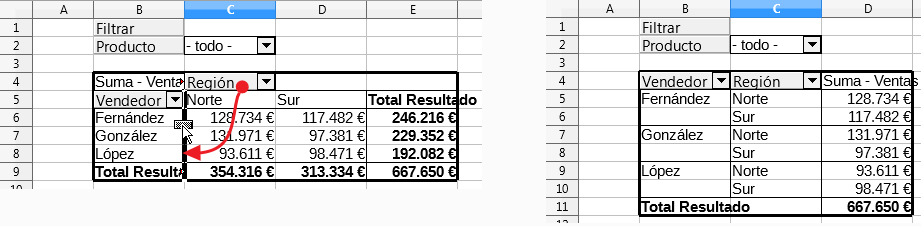
En la imagen hemos insertado una nueva columna a la izquierda de la tabla dinámica para que se aprecie mejor esta línea.
También podríamos mover campos entre áreas desde la vista diseño de la tabla dinámica, como apuntamos antes:
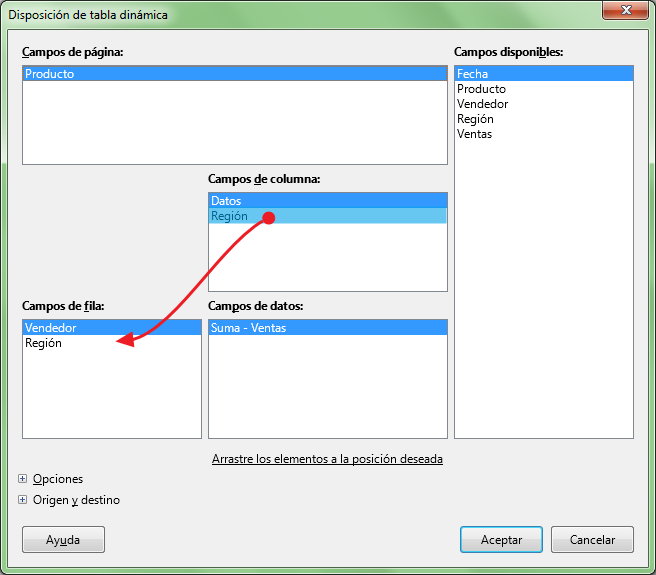
Ocultar / mostrar detalles
Cuando tenemos más de una etiqueta de campo en el área Campos de fila (o Campos de columna), podemos mostrar u ocultar los detalles de los campos secundarios, terciarios..., haciendo doble clic sobre la celda del campo de nivel superior.
El mismo resultado se puede obtener seleccionando previamente la celda del campo de nivel superior y activando la opción desde el menú Datos > Grupo y esquema > Ocultar detalles o Datos > Grupo y esquema > Mostrar detalles.
En el ejemplo siguiente, se han ocultado los detalles de la Región correspondientes a los Vendedores González y López (que mostramos sombreados en rojo) haciendo doble clic sobre los nombres.

Eliminar un campo
Si queremos eliminar un campo:
- De forma dinámica, bastará con arrastrarlo fuera de la tabla dinámica. En la siguiente imagen eliminamos el campoRegión.
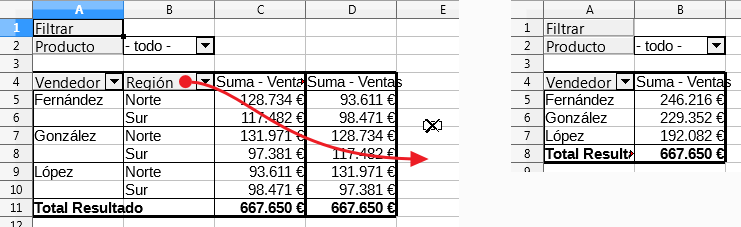
- También podemos efectuar las modificaciones desde la vista diseño, a la que accedemos por cualquiera de los métodos anteriormente mencionados: