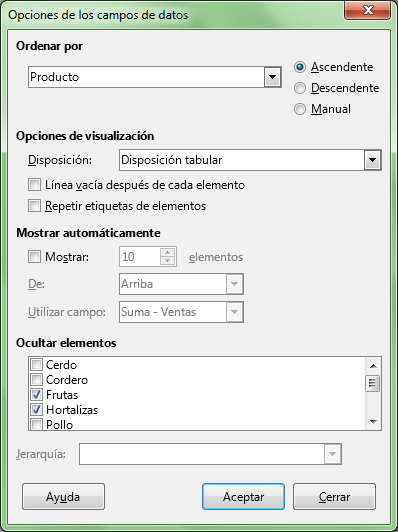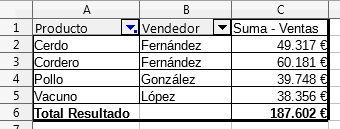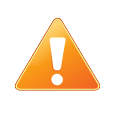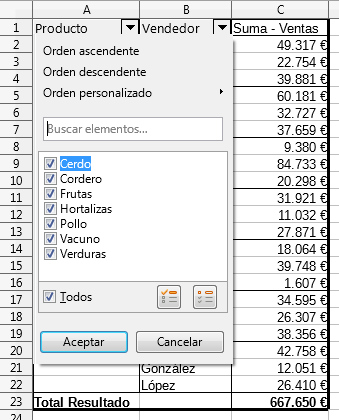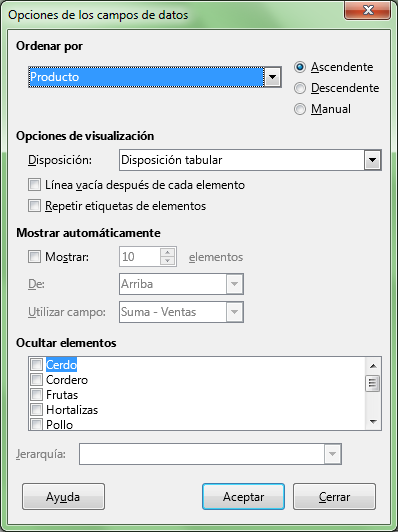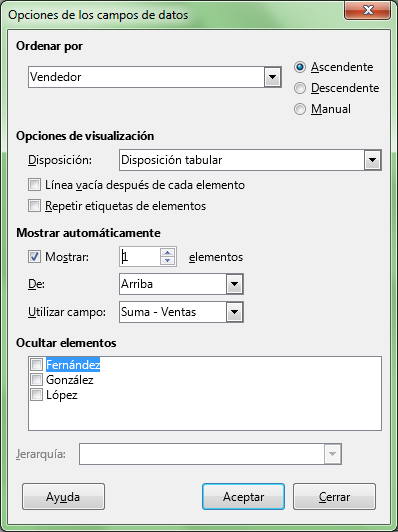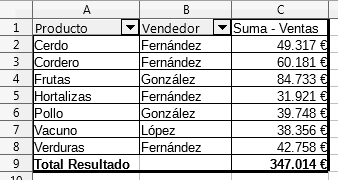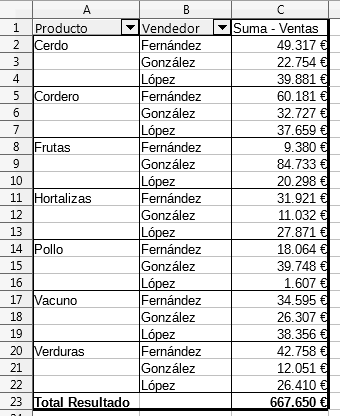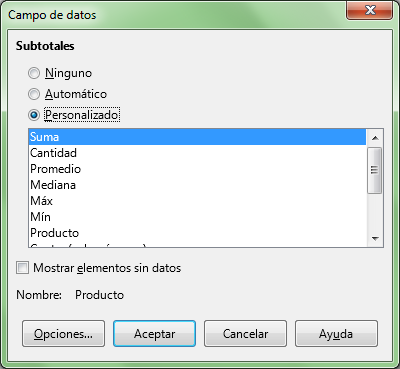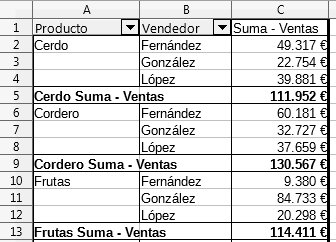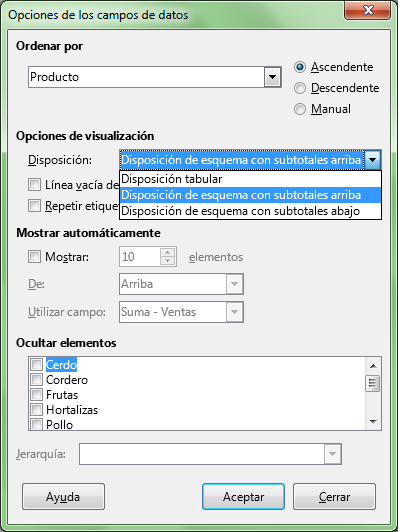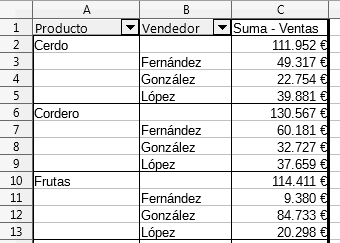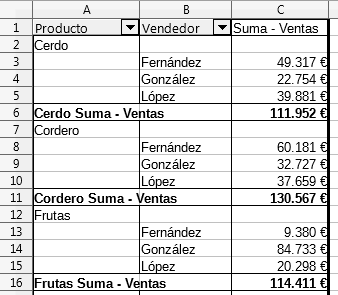Podemos observar que todos las etiquetas de los campos que aparecen tanto en las filas como en las columnas disponen de un desplegable que nos permiten filtrar la tabla.
En nuestro ejemplo, podríamos filtrar la Región para ver sólo los datos de la Región Norte. Haremos clic sobre el desplegable de región, y tras desactivar Sur, obtendremos la tabla mostrando tan sólo las ventas en la región norte.
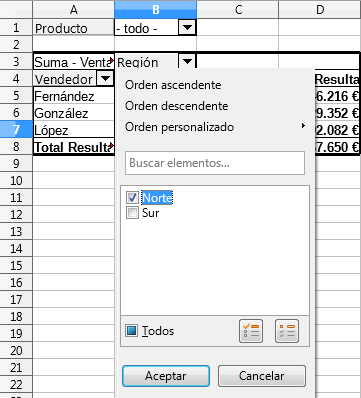
Este es el resultado tras aplicar el filtro. Observemos que ahora el desplegable se muestra con su flecha en color azul, indicando que tiene un filtro activado:
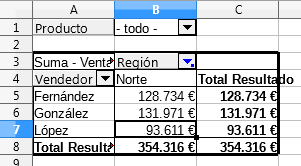
Los campos depositados en las áreas Campos de fila y Campos de columna muestran siempre el detalle de los datos que no han sido filtrados.
Por contra, si filtramos desde los campos depositados en el área Campos de página, no se muestra el detalle de los datos no filtrados.
Filtremos ahora por Producto dejando que participen en los datos de la tabla las entradas de Cerdo, Cordero, Pollo y Vacuno, así que desde el filtro desactivamos todas las restantes:

Este es el resultado:
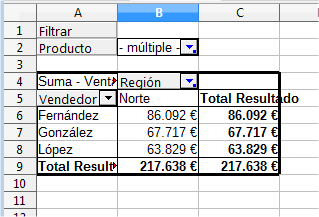
Si podemos ver el detalle de ventas de cada vendedor para la región Norte (campo de columna), el detalle de ventas para cada producto (campo de página) no se muestra, ya que vemos las ventas de todos los productos filtrados totalizadas.
Utilizar el filtro estándar en tablas dinámicas
Si desde el botón + Opciones en la vista diseño activamos la opción Añadir filtro se mostrará un nuevo botón Filtrar en la esquina superior izquierda de la tabla.
El botón Filtrar nos permite aplicar condiciones de filtro mediante el potente diálogo del filtro estándar (incluso por campos que no aparecen en el diseño de la tabla).
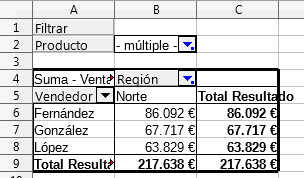
Por ejemplo, para filtrar los datos por Fecha (nótese que se ha incluido ese campo en la fase diseño):

Este será el resultado obtenido:
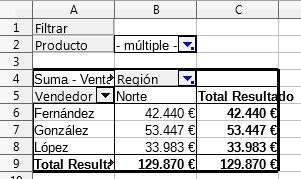
Con los filtros que hemos activado estamos obteniendo la Suma de Ventas de la Región Norte durante los años 2014 y 2015, sólo para los productos cárnicos, detalladas por vendedor.