A los objetos de dibujo se les pueden aplicar los mismos formatos mostrados para las imágenes, con excepción de los filtros y controles de brillo, contraste y componentes de color RGB, que son de exclusiva aplicación a las imágenes.
En el ejemplo final del apartado anterior, podemos comprobar que se han usado diferentes tipos de relleno y de línea.
Cuando seleccionamos un objeto de dibujo la barra de herramientas Formato es sustituida por la barra de herramientas Propiedades del objeto de dibujo.
La barra de herramientas de Propiedades del objeto de dibujo
En esta barra de herramientas se ha primado por la facilidad de trabajo con líneas, rellenos y puntas de flecha.
![]() Barra de herramientas Propiedades de dibujo
Barra de herramientas Propiedades de dibujo
Los botones disponibles ya han sido analizados en el anterior apartado Aplicar formato a las imágenes, y tienen idéntico comportamiento. La única novedad es el botón Girar.
El botón Girar facilita el trabajo de rotación en los objetos de dibujo, ya que permite realizar un giro dinámico (usando el ratón), a diferencia de lo que ocurre con las imágenes, donde tan sólo se puede efectuar el giro desde la pestaña Rotación del diálogo Posición y tamaño.
El botón girar puede ser activado y desactivado. Al activar el botón Girar, los manejadores cuadrados de color verde o azul se presentan como romboides de color rojo. Además, un manejador de color negro con aspecto de punto de mira se muestra en el interior del objeto, indicando y permitiendo definir el punto desde donde pivota el giro.
Al situar el cursor del ratón sobre los manejadores rojos toma forma de un segmento circular con flechas en los extremos.
- Al hacer clic y arrastrar sobre los manejadores situados en las esquinas el objeto gira sobre el pivote, como se muestra en la siguiente secuencia de imágenes.
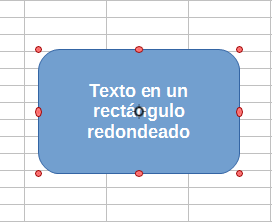
Girando un objeto 1
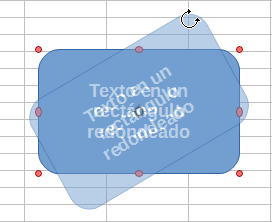
Girando un objeto 2

Girando un objeto 3
- Al hacer clic y arrastrar sobre los manejadores situados en los puntos medios de los lados, el objeto se inclina sobre el lado contrario, como se muestra en la siguiente secuencia de imágenes.
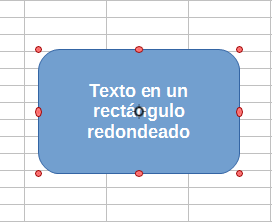
Inclinando un objeto 1
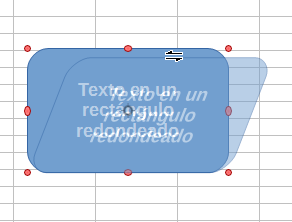
Inclinando un objeto 1

Inclinando un objeto 1
![]() Si tenemos necesidad o gusto por trabajar más con objetos gŕaficos, puede ser muy útil el uso del programa Draw (menú Archivo > Nuevo > Dibujo) que dispone de muchas más herramientas de las que hemos visto aquí. Podemos copiar y pegar los diseños entre cualquier programa de LibreOffice, por lo que será muy fácil editar nuestros dibujos en Draw para luego pegarlos en Calc o Writer.
Si tenemos necesidad o gusto por trabajar más con objetos gŕaficos, puede ser muy útil el uso del programa Draw (menú Archivo > Nuevo > Dibujo) que dispone de muchas más herramientas de las que hemos visto aquí. Podemos copiar y pegar los diseños entre cualquier programa de LibreOffice, por lo que será muy fácil editar nuestros dibujos en Draw para luego pegarlos en Calc o Writer.