Además de insertar imágenes, prediseñadas o desde un archivo de mapa de bits, Calc dispone de un gran conjunto de objetos de dibujo para añadir a nuestras hojas de cálculo: símbolos, flechas, diagramas de flujo, formas geométricas básicas, e incluso una herramienta para el trazado de dibujos a mano o utilizando curvas de Bezier.
La barra de herramientas de Dibujo
Para poder trabajar con objetos de dibujo, necesitamos activar la barra de herramientas Dibujo, por uno de estos dos métodos:
- Pulsar el botón Mostrar funciones de dibujo en la barra de herramientas Estándar. Si no se muestra el botón podemos hacerlo visible desde el menú contextual de la propia barra de herramientas.
- Mediante el menú Ver > Barras de herramientas > Dibujo.
La barra de herramientas Dibujo normalmente se muestra acoplada en la parte inferior de la pantalla, pero como cualquier otra barra de herramientas la podemos acoplar a cualquier otro lado o dejarla flotante.
Esta barra dispone de diferentes botones para dibujar toda clase de objetos de dibujo.
![]() Barra de herramientas de Dibujo
Barra de herramientas de Dibujo
La barra de herramientas Dibujo muestra diferentes botones:
- Selección: permite seleccionar objetos. Dibujando con esta flecha un marco imaginario alrededor de varios objetos, seleccionará simultáneamente todos los objetos o imágenes completamente contenidos en él.
- Línea: permite dibujar líneas rectas.
- Líneas y flechas: permite dibujar líneas rectas, líneas con puntas de flecha, líneas rectas con ángulo de 45o y líneas de dimensiones.
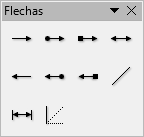
Panel Flechas
- Curva: permite dibujar curvas (de Bezier), polígonos, polígonos con ángulo forzado, curvas a mano alzada, todos ellos sin o con relleno
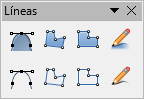
Panel Líneas
- Rectángulo redondeado: permite dibujar rectángulos o cuadrados con bordes redondeados.
- Cuadrado: permite dibujar cuadrados.
- Elipse: permite dibujar elipses o círculos.
- Círculo: permite dibujar círculos.
- Triángulo isósceles: permite dibujar triángulos isósceles.
- Triángulo derecho: permite dibujar triángulos rectángulos.
- Fórmas básicas: despliega un panel con un conjunto de formas básicas. El icono muestra la última forma que se ha utilizado.
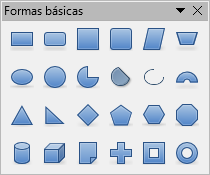
Panel Formas Básicas
- Símbolos: despliega un panel con un conjunto de símbolos. El icono muestra el último símbolo que se ha utilizado.
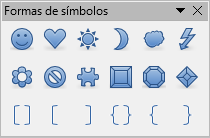
Panel Símbolos
- Flecha: despliega un panel con un conjunto de flechas de bloque. El icono muestra la última que se ha utilizado.
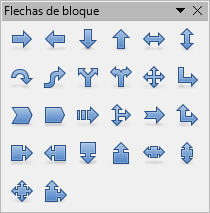
Panel Flechas de bloque
- Diagrama de flujo: despliega un panel con un conjunto de símbolos para crear diagramas de flujo. El icono muestra la última que se ha utilizado.
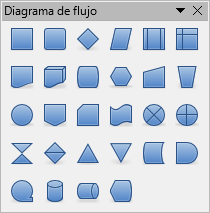
Panel Diagrama de flujo
- Estrellas: despliega un panel con un conjunto de símbolos de estrellas y pancartas. El icono muestra la última utilizada.
- Globo: despliega un panel con un conjunto de llamadas. El icono muestra la última utilizada.
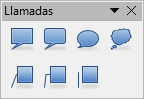
Panel Llamadas
- Llamadas: permite dibujar una llamada básica.
- Insertar cuadro de texto: permite insertar cuadros de texto.
- Fontwork: muestra una galería de estilos de Fontwork que permiten crear textos embellecidos con formatos gráficos (al estilo del popular programa WordArt). Se puede activar también desde el menú Insertar > Imagen > Galería de Fontwork.
- Puntos: botón que tras ser activado permite editar puntos individuales en figuras curvas y poligonales, creando curvas de Bézier.
- Conmutar extrusión: activándolo permite activar o desactivar la extrusión, que consiste en aplicar un efecto 3D a las imágenes, ciertos objetos de dibujo, cuadros de texto, etc.
La barra de herramientas Dibujo dispone de más botones ocultos que se pueden mostrar desde su menú contextual > Botones visibles.
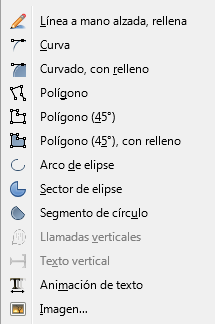 Menú contextual de la barra de herramientas Dibujo
Menú contextual de la barra de herramientas Dibujo
Para dibujar un objeto en la hoja de cálculo seleccionaremos primero el tipo de objeto a dibujar desde la barra de herramientas dibujo; el cursor toma forma de una cruz negra con un pequeño rectángulo abajo a su derecha. Haremos clic y arrastrando trazaremos un rectángulo sobre la hoja definiendo las dimensiones del objeto, que se mostrará según se vaya trazando. Tras soltar el botón del ratón el objeto se presentará sobre la hoja.
![]() Para forzar a que el objeto tenga proporciones regulares, mantendremos pulsada la tecla Mayúsc mientras lo trazamos
Para forzar a que el objeto tenga proporciones regulares, mantendremos pulsada la tecla Mayúsc mientras lo trazamos
Haciéndolo de esta forma obtendremos los siguientes resultados:
- Un rectágulo se dibujará como un cuadrado perfecto.
- Una elipse se dibujará como un círculo perfecto.
- Una línea se dibujará perfectamente horizontal, vertical o con una inclinación exacta de 45º
Manejo de objetos de dibujo
Al hacer clic sobre un objeto de dibujo se mostrarán sus manejadores, que pueden ser de color verde o azul, dependiendo del tipo de objeto gráfico de que se trate.
Por ejemplo, al seleccionar un polígono relleno, trazado desde el botón Curva, mostrará sus manejadores de color verde.
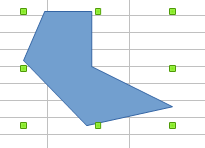
Algunos objetos al ser seleccionados muestran sus manejadores de color verde
En cambio, al seleccionar un símbolo, trazado desde el botón Símbolo, mostrará sus manejadores de color azul.
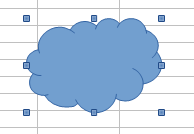
Algunos objetos al ser seleccionados muestran sus manejadores de color azul
Esta diferencia en ocasiones define distintos comportamientos a la hora de editarlos. Veamos cuales son:
Redimensionar un objeto de dibujo
Para redimensionar el objeto haremos clic y arrastrar sobre uno de los manejadores. Al situar el cursor sobre los manejadores, y también al hacer clic y arrastrar, se presenta como una flecha doble blanca.
Manteniendo pulsada la tecla Mayúsc mientras se arrastra mantendremos la proporcionalidad entre alto y ancho.
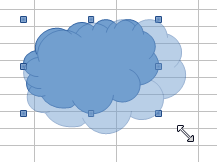
Redimensionar un objeto de dibujo
Mover un objeto de dibujo
Para mover el objeto de dibujo haremos clic y arrastraremos sobre alguna zona rellena o sobre alguna de sus líneas. Al situar el cursor sobre las zonas que permiten que el objeto se mueva, y también al hacer clic y arrastrar, se presenta como una cruz con puntas de flecha blanca.
Manteniendo pulsada la tecla Mayúsc mientras se arrastra forzamos el desplazamiento a ángulos rectos o de 45o.
También podemos utilizar la clásica técnica de cortar y pegar.
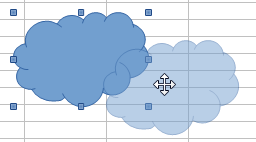
Mover un objeto de dibujo
Personalizar la forma del objeto de dibujo
Una característica exclusiva de algunos de los objetos de dibujo es la existencia de uno o más manejadores de color amarillo mediante los que se pueden personalizar ángulos, curvas, radios de esquinas, etc.
Al situar el cursor sobre estos manejadores amarillos cambia a la forma de una mano con el dedo índice extendido. Haciendo clic y arrastando sobre el manejador personalizaremos la forma del objeto.
En la siguiente imagen animada mostramos un ejemplo.
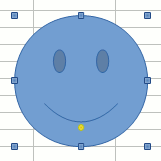
Cambiando el símbolo emoticono de sonriente a triste
Algunos ejemplos de diseños diferentes obtenidos al utilizar estos manejadores a partir de una misma forma.
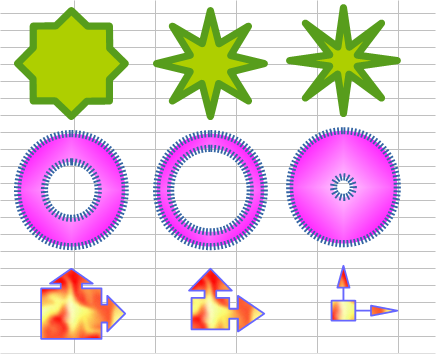 Ejemplos de dibujos editados con el manejador amarillo
Ejemplos de dibujos editados con el manejador amarillo
Editar un objeto de dibujo en modo Puntos
Los objetos de dibujo que presentan manejadores verdes al ser seleccionados permiten activar el modo Puntos para modificar su forma. Para editar uno de estos objetos:
- Seleccionamos el objeto haciendo un clic sobre un área rellena del mismo o sobre una línea de contorno si no está relleno
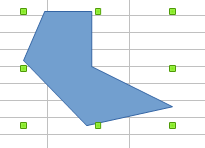
Algunos objetos al ser seleccionados muestran sus manejadores de color verde
- Activamos desde la barra de herramientas el botón
 Puntos, o desde el menú contextual del objeto dibujo. Los manejadores verdes desaparecen, y se muestran manejadores azules en los puntos que definen el contorno del objeto.
Puntos, o desde el menú contextual del objeto dibujo. Los manejadores verdes desaparecen, y se muestran manejadores azules en los puntos que definen el contorno del objeto.
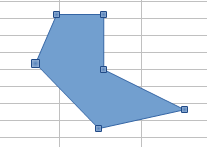
Los manejadores verdes se sustituyen por los manejadores de puntos
- Editamos los puntos situando el ratón sobre los manejadores azules; al situarlo encima, el cursor toma la forma de una flecha blanca con un punto cuadrado blanco en su extremo inferior derecho. Haremos clic y arrastrar para desplazar el punto.
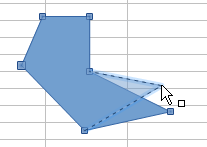
Modificamos la forma del objeto moviendo los manejadores de puntos
- Finalmente, desactivamos desde la barra de herramientas el botón
 Puntos, o desde el menú contextual del objeto dibujo. Los manejadores verdes vuelven a mostrarse.
Puntos, o desde el menú contextual del objeto dibujo. Los manejadores verdes vuelven a mostrarse.