Desde el botón ![]() Texto de la barra de herramientas Dibujo podemos añadir cuadros de texto (en otras suites conocidas como cajas de texto) a nuestra hoja de cálculo.
Texto de la barra de herramientas Dibujo podemos añadir cuadros de texto (en otras suites conocidas como cajas de texto) a nuestra hoja de cálculo.
Para agregar una nueva caja de texto:
-
- Haremos clic sobre el botón Texto
 de la barra de herramientas Dibujo , o...
de la barra de herramientas Dibujo , o... - Seleccionaremos desde el menú Insertar > Cuadro de texto
- Haremos clic sobre el botón Texto
El cursor del ratón se mostrará con esta forma: ![]() .
.
Insertaremos el cuadro de texto haciendo clic y arrastrando, trazando un rectángulo de las dimensiones deseadas.
El cuadro de texto se muestra delimitado por unos bordes de color azul claro.
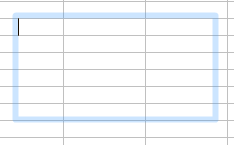
Cuadro de texto esperando que escribamos su contenido
- Si hacemos clic fuera perdiendo la selección, y no hemos escrito ningún texto, el cuadro desaparece.
- Si empezamos a escribir, el texto se añade desde la posición del cursor.
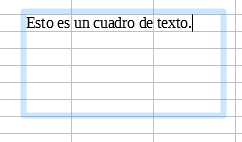
Escribiendo el texto en el cuadro
Tras teclear el texto podremos hacer clic fuera del cuadro para que se muestre el texto sin el marco delimitador.
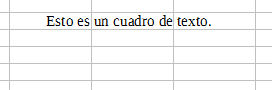
Cuadro de texto deseleccionado
Haciendo clic sobre el texto podemos seleccionar de nuevo la el cuadro de texto para su edición. Mostrará ocho manejadores de color azul.

Cuadro de texto seleccionado
La caja de texto puede ser editada bajo dos modos:
- Editar el texto: o sea, su contenido; podremos modificar el texto o aplicar formatos entre otras
- Editar la caja: redimensionar la caja, moverla o aplicarle un borde o un fondo de color,entre otras
Edición de la caja de texto
Tras seleccionar la caja de texto muestra ocho manejadores azules. También se muestra la barra de herramientas Propiedades del objeto de dibujo.
Redimensionar el cuadro de texto
Podemos redimensionar la caja de texto haciendo clic y arrastrando sobre los manejadores azules, al igual que hicimos con las imágenes o los objetos de dibujo. El cursor se muestra como una flecha doble de color blanco.
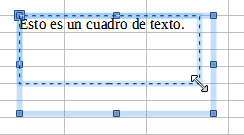 Redimensionar la caja de texto
Redimensionar la caja de texto
Si al arrastrar mantenemos pulsada la tecla Mayúsc el cuadro de texto se redimensiona manteniendo sus proporciones.
Modificar relleno y contorno
Desde la barra de herramientas Propiedades del objeto de dibujo podemos modificar las propiedades de relleno y de la línea del contorno, como ya estudiamos anteriormente.
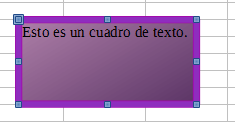
Cuadro de texto al que se le ha aplicado un relleno degradado y una línea gruesa de color magenta
Redondear los vértices del rectángulo
El manejador del vértice superior izquierdo se muetra con un aspecto diferente. Aparece como rodeado de un marco, y es de mayor tamaño.
Al situar el cursor sobre este manejador mostrará la doble flecha blanca, pero si nos desplazamos ligeramente un poco más abajo y a la derecha, cambiará a una mano con el dedo extendido.
Haciendo clic y arrastrando sobre el manejador superior izquierdo, cuando el cursor toma la forma de una mano, cambiamos la forma rectangular a la de un rectángulo con las esquinas redondeadas.
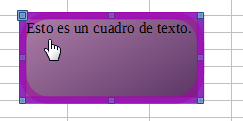
Redondeando los vértices del cuadro de texto

Cuadro de texto con los vértices redondeados
Desplazar el cuadro de texto
Situando el cursor sobre una zona con relleno del cuadro de texto, o a falta de relleno sobre su marco, el cursor toma el aspecto de una cruz de flechas blanca. Al hacer clic y arrastrar podemos deplazar el cuadro de texto.

Desplazando el cuadro de texto
Si al arrastrar mantenemos pulsada la tecla Mayúsc el cuadro de texto se desplaza en ángulos rectos o de 45o.
Otras ediciones del cuadro de texto
Lo mismo que con los objetos de dibujo que estudiamos anteriormente, el cuadro de texto permite: anclar, girar, alinear, traer al frente, pasar hacia adelante, pasar hacia atrás, enviar al fondo, poner en primer plano o poner en el fondo.
Podemos revisar lo estudiado en el apartado dedicado a la barra de herramientas Propiedades del objeto de dibujo.
Eliminar un cuadro de texto
Tras seleccionar la caja de texto pulsaremos la tecla Supr o la tecla Retroceso, o bien utilizaremos el comando Cortar.



 Insertar texto en un objeto de dibujo
Insertar texto en un objeto de dibujo