Si necesitamos añadir a nuestra hoja de cálculo una imagen de mapa de bits, lo haremos:
- Desde el menú Insertar > Imagen, o...
- Desde el botón
 Insertar imagen de la barra de herramientas Estándar
Insertar imagen de la barra de herramientas Estándar
Se mostrará el diálogo Insertar una imagen, que por defecto filtrará los archivos para que sólo se muestren imágenes en cualquier formato. A no ser que desees que la imagen esté vinculada al archivo original de la misma, asegúrate de no tener activada la casilla Enlazar. También puedes filtrar exactamente el formato de imagen que deseas encontrar pulsando el botón <Todos los formatos>. En la imagen puedes ver la gran variedad de formatos gráficos que se pueden importar en LibreOffice.
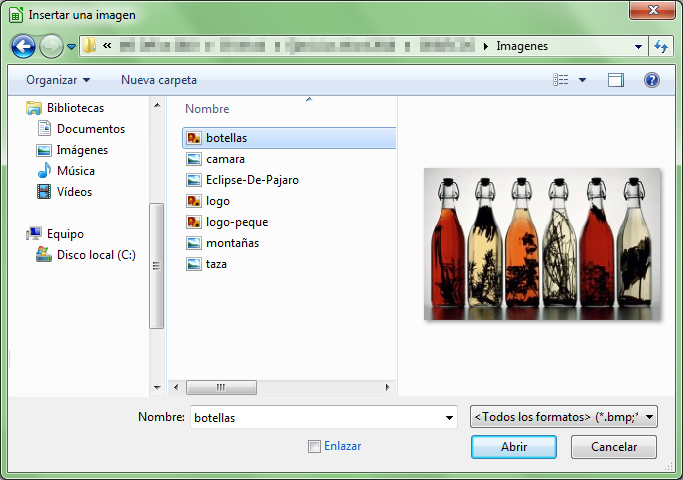 Diálogo Insertar imagen
Diálogo Insertar imagen
Tras seleccionar el archivo de imagen deseado, se mostrará en nuestra hoja, con la esquina superior izquierda en la celda activa en el momento de insertar la imagen.
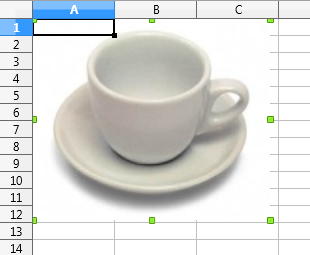 Imagen insertada
Imagen insertada
Cuando la insertamos, la imagen se muestra seleccionada, lo que identificarás por el puntero del ratón en forma de cruz de flechas y por las agarraderas de control de color verde que se muestran en las esquinas y en medio de los cuatro lados de la imagen.
Para perder la selección de la imagen basta con hacer clic en cualquier otro lugar de la hoja de cálculo. Haciendo clic sobre la imagen volverá a quedar seleccionada.
- Cuando tenemos una imagen seleccionada, la barra de herramientas Formato se sustituye por la barra de herramientas Imagen. que nos ofrece diferentes posibilidades de formato.
![]() Barra de herramientas Imagen
Barra de herramientas Imagen
- El botón Propiedades de la barra de herramientas lateral, mostrará un conjunto ampliado de propiedades de formato organizadas en tres secciones colapsables: Imagen, Línea y Posición y tamaño.
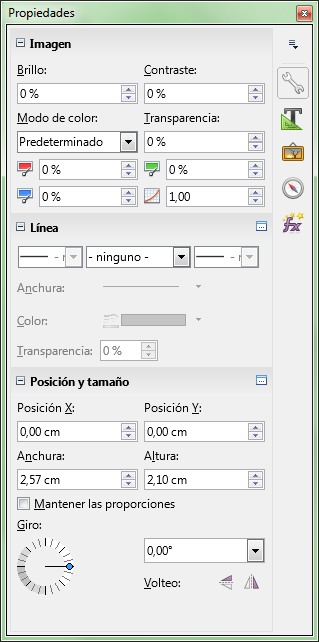
Propiedades de imagen en el panel lateral
- También disponemos de diversas opciones para manipular la imagen desde su menú contextual.
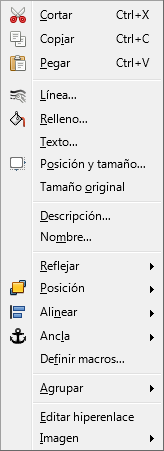 Menú contextual de imagen
Menú contextual de imagen
Más adelante veremos las múltiples posibilidades disponibles para dar formato a las imágenes, pero de momento veamos las dos tareas fundamentales que necesitamos dominar al trabajar con ellas: redimensionarlas y moverlas.
Redimensionar una imagen
Para cambiar con el ratón el tamaño de la imagen seleccionada, pulsaremos sobre alguno de los manejadores verdes y arrastraremos hasta que ésta adopte el tamaño deseado, del cual veremos una vista previa mientras arrastramos.
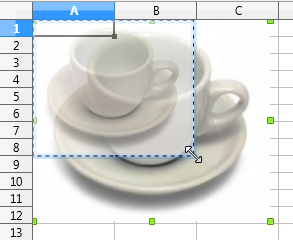 Redimensionando una imagen
Redimensionando una imagen
Para que se mantenga la relación de aspecto y no se deforme la imagen, pulsaremos la tecla Mayúsc mientras arrastramos.
Si necesitamos establecer a una medida exacta el nuevo tamaño de la imagen, lo haremos en la sección Posición y tamaño de la ficha Propiedades de la barra de herramientas lateral, donde, además de establecer la Anchura y la Altura, también podemos activar la casilla Mantener las proporciones para mantener la relación de aspecto.
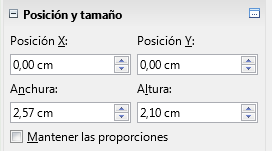 Posición y tamaño en la ficha Propiedades
Posición y tamaño en la ficha Propiedades
Lo mismo podemos hacer desde la opción Posición y tamaño del menú contextual, que nos abrirá el cuadro de diálogo Posición y tamaño.
 Diálogo Posición y tamaño
Diálogo Posición y tamaño
Siempre estás a tiempo de restablecer el tamaño original de la imagen mediante la opción Tamaño original del menú contextual.
Nota: Esto será posible siempre y cuando no hayas comprimido la imagen desde la opción Imagen > Comprimir del menú contextual.
Mover una imagen
Mover una imagen con el ratón es totalmente intuitivo, basta con hacer clic sobre la imagen y arrastrarla a la posición deseada; una vista previa nos mostrará la nueva ubicación de la imagen mientras arrastramos.
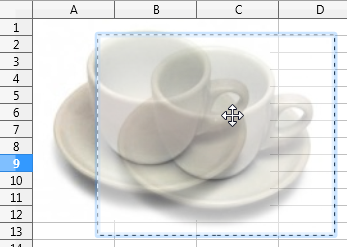 Moviendo una imagen
Moviendo una imagen
También podemos mover la imagen mediante la técnica habitual de Cortar y Pegar. Seleccionaremos la imagen, haremos Cortar, nos desplazaremos a la celda donde deseamos ubicarla y pulsaremos Pegar.
Al igual que mostramos en el punto anterior para redimensionarla, también podemos establecer una posición precisa mediante la ficha de Propiedades del panel lateral, así como desde el diálogo Posición y tamaño.
Para desplazar la imagen manteniendo en la línea que trazaría un ángulo de 0o, 45o o 90o, pulsaremos la tecla Mayúsc mientras arrastramos.
Eliminar una imagen
Para eliminar una imagen basta con seleccionarla y pulsar la tecla Supr, o utilizando el comando Cortar.