Para insertar una tabla en LibreOffice Writer disponemos de varias opciones:
- Desde el menú Tabla > Insertar tabla.
- Pulsando la combinación de teclas Ctrl+F12.
- Haciendo clic sobre el icono Insertar tabla de la barra de herramientas Estándar.
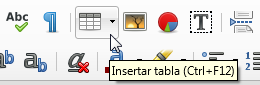
Botón Insertar tabla en la barra de herramientas Estándar
En este caso se muestra un pequeño cuadro con el que podremos definir las filas y columnas de la tabla a insertar.
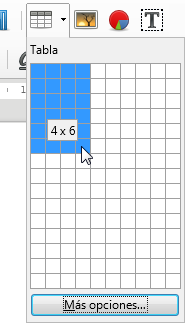
Botón Insertar tabla desplegado
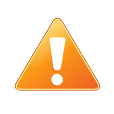 |
En la práctica, cuando se trabaja con tablas, es muy fácil agregar nuevas filas, pero agregar nuevas columnas suele ser un poco más complicado. Por ello debemos tomarnos unos segundos para pensar cuantas columnas vamos a necesitar. Ahorraremos muchos clics y mucho tiempo. |
Pulsando el botón Más Opciones, o utilizando los otros dos métodos, se presentará el cuadro de diálogo Insertar tabla.

Diálogo Insertar tabla
- Nombre permite definir un nombre identificativo para la tabla. ¡Imprescindible para mantener la accesibilidad! Es necesario si vamos a incluir en nuestro documento un Índice de tablas.
- Columnas y Filas permite definir el número de columnas y filas que conforman la tabla.
- En la sección Opciones podemos activar la opción Título. ¡Imprescindible para mantener la accesibilidad! En este caso la primera fila toma el estilo Encabezado de tabla (alineación centrado, fuente negrita), mientras que el resto de filas toman el estilo Contenido de la tabla (alineación izquierda).
- Si la tabla ocupa más de una página el título se repetirá automáticamente en cada página en la parte superior de la tabla activando Repetir filas de título en página nuevas. ¡Imprescindible para mantener la accesibilidad!
- Podemos definir el número de filas que se repetirán como título en Filas de título
- Activando No dividir la tabla en varias páginas evitamos que la tabla se divida por un salto de página o columna.
- Si activamos la opción Borde, la tabla se dibujará con un borde de línea fina alrededor de todas las celdas.
- Desde el botón Formato automático activamos el cuadro de diálogo Formato automático, en el que podremos seleccionar entre varios diseños de tabla predefinidos.
Barra de herramientas Tabla
Cuando hacemos clic sobre cualquier celda de una tabla se muestra la barra de herramientas Tabla, por defecto, anclada en el área inferior de la ventana.
![]()
![]() Barra de herramientas Tabla
Barra de herramientas Tabla
Esta barra de herramientas se oculta automaticamente cuando hacemos clic en cualquier otra parte del documento en donde no se encuentre una tabla.
Seleccionar celdas, filas, columnas y tablas
LibreOffice Writer nos permite seleccionar celdas, filas, columnas e incluso tablas anidadas con el ratón, con el teclado, desde el menú Tabla y desde la barra de herramientas Tabla.
Seleccionar varias celdas
- Para seleccionar varias celdas con el ratón, haremos clic en la primera de ellas y arrastraremos hasta seleccionar la última.
- Para seleccionar varias celdas con el teclado, nos situaremos en la primera de ellas, y manteniendo pulsada la tecla Mayúsc, nos desplazamos con las flechas del cursor.
Seleccionar una celda
- Para seleccionar una celda, haremos clic sobre ella y seleccionaremos desde el menú Tabla > Seleccionar > Celda.
- También podemos utilizar el botón
 Celda de la barra de herramientas Tabla.
Celda de la barra de herramientas Tabla.
 |
¿Como seleccionar una sola celda utilizando el ratón? Con este sencillo truco: Haremos clic y arrastramos desde la celda objetivo seleccionando dos o más celdas, y sin soltar el ratón, volveremos sobre nuestros pasos hasta que quede seleccionada sólo una. |
Seleccionar una o varias filas
Para seleccionar una sola fila podemos hacer clic sobre una celda cualquiera de la misma y...
- Desde el menú Tabla > Seleccionar > Fila, o
- Desde la barra de herramientas tabla utilizando el botón
 Seleccionar la fila (botón no visible por defecto), o...
Seleccionar la fila (botón no visible por defecto), o... - Situando el ratón a la izquierda de la fila, en la posición en que toma la forma de una gruesa flecha negra. Haremos clic para seleccionar la fila, o clic y arrastrar para seleccionar varias.
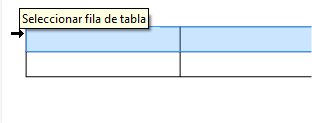 Seleccionar fila de tabla
Seleccionar fila de tabla
Seleccionar una o varias columnas
Para seleccionar una sola columna podemos hacer clic sobre una celda cualquiera de la columna y...
- Desde el menú Tabla > Seleccionar > Columna, o...
- Desde la barra de herramientas tabla utilizando el botón
 Seleccionar la columna (botón no visible por defecto), o...
Seleccionar la columna (botón no visible por defecto), o... - Situando el ratón encima de la columna, en la posición en que toma la forma de una gruesa flecha negra. Haremos clic para seleccionar la columna, o clic y arrastrar para seleccionar varias.
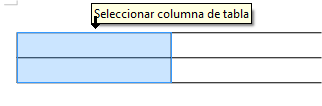 Seleccionar columna de tabla
Seleccionar columna de tabla
Seleccionar la tabla
- Desde el menú Tabla > Seleccionar > Tabla, o...
- Desde la barra de herramientas tabla utilizando el botón
 Tabla, o...
Tabla, o... - Situando el justo en la esquina superior izquierda de la tabla, en la posición en que toma la forma de una gruesa flecha negra inclinada hacia el vértice de la tabla. Haremos clic para seleccionar la tabla.
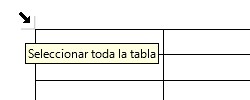
Seleccionar tabla completa
 |
Si estamos situados en la primera celda de la tabla, y está vacía, podemos pulsar Ctrl+Mayúsc+Fin para seleccionar toda la tabla. Si la celda está llena, pulsaremos Ctrl+Mayúsc+Fin+Fin Si estamos situados en la última celda de la tabla, y está vacía, podemos pulsar Ctrl+Mayúsc+Inicio para seleccionar toda la tabla. Si la celda está llena, pulsaremos Ctrl+Mayúsc+Inicio+Inicio |