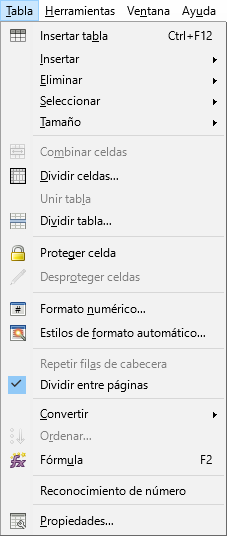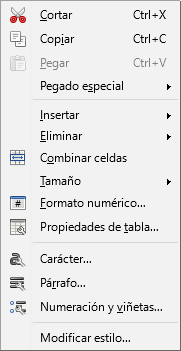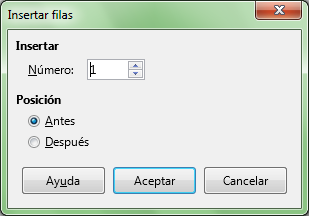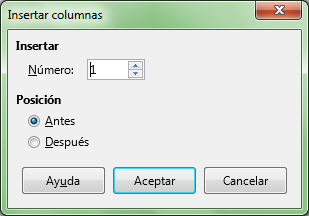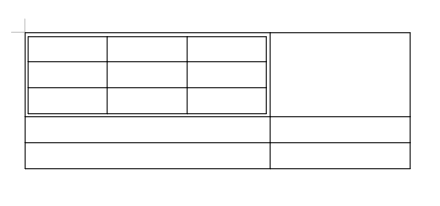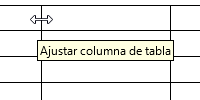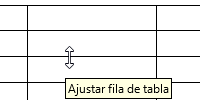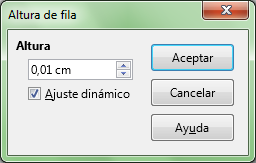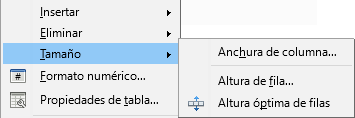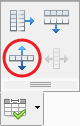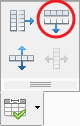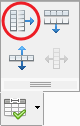Veamos como podemos insertar y eliminar filas, columnas e incluso tablas en una tabla de LibreOffice Writer.
Insertar filas
Insertar una nueva fila
Para insertar una nueva fila, nos situamos con un clic en la celda sobre o tras la cual queremos insertar la nueva fila, o seleccionamos una fila sobre o tras la cual queremos insertar la nueva fila y...
- Hacemos clic en el icono
 Filas encima o
Filas encima o  Filas debajo de la barra de herramientas Tabla.
Filas debajo de la barra de herramientas Tabla.
- Seleccionamos la opción desde el menú Tabla > Insertar > Filas encima o Filas debajo.
- Seleccionamos la opción desde el menú contextual Tabla > Insertar > Filas encima o Filas debajo.
En este caso se insertará directamente una nueva fila encima o debajo de la actual.
Insertar varias filas
Para insertar más de una fila, seleccionamos el mismo número de celdas en fila sobre o tras las cuales queremos insertar las nuevas filas, en el mismo número, o seleccionamos varias filas sobre o tras las cuales queremos insertar las nuevas filas, en el mismo número, y...
- Hacemos clic en el icono
 Filas encima o
Filas encima o  Filas debajo de la barra de herramientas Tabla.
Filas debajo de la barra de herramientas Tabla.
- Seleccionamos la opción desde el menú Tabla > Insertar > Filas encima o Filas debajo.
- Seleccionamos la opción desde el menú contextual Tabla > Insertar > Filas encima o Filas debajo.
En este caso se insertarán directamente el mismo número de filas que celdas en fila o filas seleccionamos previamente, por encima o debajo de las seleccionadas.
Alternativamente, también podemos situarnos con un clic en la celda sobre o tras la cual queremos insertar las nuevas filas, o seleccionamos una fila sobre o tras la cual queremos insertar las nuevas filas y...
- Seleccionamos desde el menú Tabla > Insertar > Filas.
- Seleccionamos desde el menú contextual Tabla la opción Insertar > Filas.
Se presenta el diálogo Insertar filas, donde podemos indicar el número de filas a insertar, y elegir entre insertarlas encima o debajo de la actual::
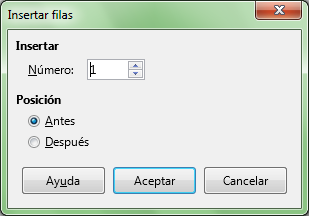
Diálogo Insertar filas
 |
Para insertar filas al final de la tabla, podemos hacer clic en la última celda de la última fila y pulsar la tecla Tab |
Insertar columnas en una tabla
Insertar una nueva columna
Para insertar una nueva columna, nos situamos con un clic en la celda antes o tras la cual queremos insertar la nueva columna, o seleccionamos una columna antes o tras la cual queremos insertar la nueva columna y...
- Hacemos clic en el icono
 Columnas a la izquierda o
Columnas a la izquierda o  Columnas a la derecha de la barra de herramientas Tabla, o...
Columnas a la derecha de la barra de herramientas Tabla, o...
- Seleccionamos la opción desde el menú Tabla > Insertar > Columnas a la izquierda oColumnas a la derecha o...
- Seleccionamos la opción desde el menú contextual Tabla > Insertar > Columnas a la izquierda oColumnas a la derecha.
En este caso se insertará directamente una nueva columna a la izquierda o a la derecha de la actual.
Insertar varias columnas
Para insertar más de una columna, seleccionamos el mismo número de celdas en columna antes o tras las cuales queremos insertar las nuevas columnas, en el mismo número, o seleccionamos varias columnas antes o tras las cuales queremos insertar las nuevas columnas, en el mismo número, y...
- Hacemos clic en el icono
 Columnas a la izquierda o
Columnas a la izquierda o  Columnas a la derecha de la barra de herramientas Tabla, o...
Columnas a la derecha de la barra de herramientas Tabla, o...
- Seleccionamos la opción desde el menú Tabla > Insertar > Columnas a la izquierda oColumnas a la derecha o...
- Seleccionamos la opción desde el menú contextual Tabla > Insertar > Columnas a la izquierda oColumnas a la derecha.
En este caso se insertarán directamente las nuevas columnas a la izquierda o a la derecha de la actual.
Alternativamente, también podemos situarnos con un clic en la celda antes o tras la cual queremos insertar las nuevas columnas, o seleccionamos una columna antes o tras la cual queremos insertar las nuevas columnas y...
- Seleccionamos desde el menú Tabla > Insertar > Columnas... o
- Seleccionamos desde el menú contextual Tabla la opción Insertar > Columnas....
Se presenta el diálogo Insertar columnas, donde podemos indicar el número de columnas a insertar, y elegir entre insertarlas a la derecha o a la izquierda de la actual::
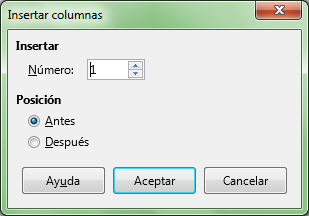
Diálogo Insertar columnas
Insertar tablas en una tabla
Podemos insertar una tabla en el interior de la celda de otra tabla. Es lo que se conoce como anidar tablas.
Para insertar la nueva tabla haremos clic en la celda que contendrá la nueva tabla. Ejecutaremos a continuación una de estas opciones:
- Utilizaremos el botón Tabla de la barra de herramientas Estándar
- Utilizaremos la opción desde el menú Tabla > Insertar tabla.
- Utilizaremos la combinación de teclas Ctrl+F12
Ejemplo de tabla anidada:
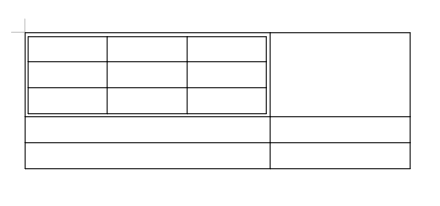
Tabla anidada
 ADVERTENCIA DE ACCESIBILIDAD
ADVERTENCIA DE ACCESIBILIDAD
Por recomendación de accesibilidad, NUNCA crearemos tablas anidadas, que confundirían totalmente a los lectores de pantalla. Si se desea una maquetación especial del documento, es más recomendable usar cuadros de texto.
Eliminar filas en una tabla
Para eliminar una fila, nos situamos en una celda de la fila, o para eliminar varias filas, seleccionamos las filas o varias celdas en fila y...
- Hacemos clic sobre el botón
 Filas de la barra de herramientas Tabla.
Filas de la barra de herramientas Tabla.
- Desde el menú Tabla > Eliminar > Filas.
- Desde el menú contextual Tabla seleccionando Eliminar > Filas.
Eliminar columnas en una tabla
Para eliminar una columna, nos situamos en una celda de la columna, o para eliminar varias columnas, seleccionamos las columnas o varias celdas en columna y...
- Hacemos clic sobre el botón
 Columnas de la barra de herramientas Tabla.
Columnas de la barra de herramientas Tabla.
- Desde el menú Tabla > Eliminar > Columnas.
- Desde el menú contextual Tabla seleccionando Eliminar > Columnas.
Eliminar una tabla
Situándonos en cualquier celda de la tabla (o de la tabla anidada si es la que deseamos eliminar), y...
- Hacemos clic sobre el botón
 Tabla de la barra de herramientas Tabla.
Tabla de la barra de herramientas Tabla.
- Activamos desde el menú Tabla > Eliminar > Tabla.
- Desde el menú contextual Tabla seleccionando Eliminar > Tabla.
También podemos seleccionar toda la tabla y luego hacer clic en los botones  Filas o
Filas o  Columnas de la barra de herramientas Tabla.
Columnas de la barra de herramientas Tabla.