De forma predeterminada, cuando introducimos fechas, horas, números o monedas en las tablas, Writer formatea automáticamente las celdas de acuerdo con la configuración regional definida en el sistema operativo.
Éste comportamiento se puede activar o desactivar a voluntad mediante uno de estos dos procedimientos:
- Desde el menú Tabla > Reconocimiento de número.
- Desde la configuración de opciones en Herramientas > Opciones > LibreOffice Writer > Tabla.
En la sección Entrada en tablas, activamos o desactivamos Reconocer los números. También podemos activar la opción Reconocer los formatos numéricos y que asigne automáticamente la Alineación.
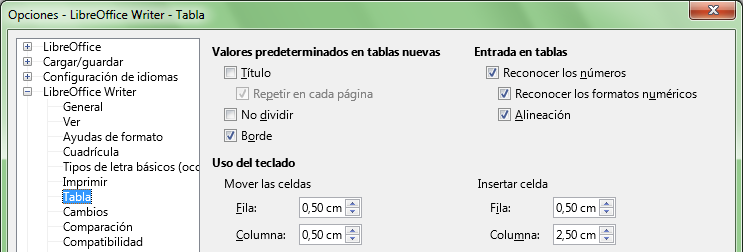 Configuración de opciones de reconocimiento de números
Configuración de opciones de reconocimiento de números
Aplicar formato de número en las celdas
Como si de una hoja de cálculo se tratase, Writer permite aplicar formatos numéricos a celdas con valores. Estos formatos son Moneda, Fecha, Hora, Ciencia, Fracción, Valor lógico y Texto.
Para aplicar alguno de estos formatos, tras seleccionar el rango de celdas, efectuaremos alguna de las siguientes operaciones:
- Seleccionamos desde el menú Tabla > Formato numérico.
- Hacemos clic desde la barra de herramientas Tabla sobre el botón
 Formato numérico.
Formato numérico. - Desde el menú contextual de la tabla la opción Formato numérico.
Se presenta el diálogo Formato de números.
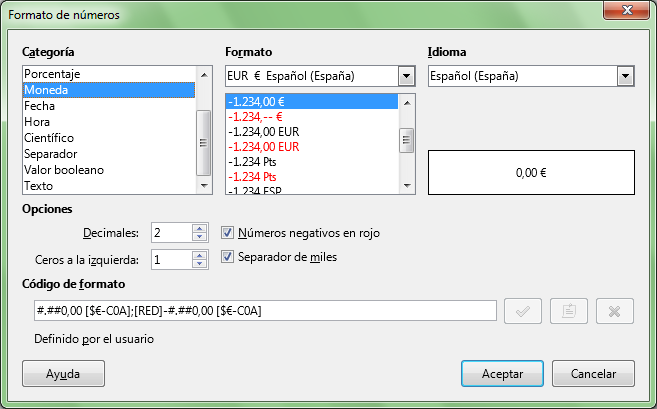 Diálogo Formato de números
Diálogo Formato de números
Seleccionaremos primero la Categoría deseada. En la lista Formato, seleccionamos la opción que más se adecue a nuestras necesidades, e indicamos el Idioma a atribuir al texto formateado (importante si queremos mostrar fechas con nombres de mes o de días de la semana).
Desde Opciones se muestran diferentes opciones según la categoría elegida para que personalicemos más el formato numérico.
Y para usuarios avanzados, desde el cuadro Código del formato se pueden personalizar y almacenar formatos propios para posteriores usos.
Insertar fórmulas en celdas
Writer puede mostrar capacidades similares a las de una hoja de cálculo, ya que permite insertar fórmulas que operen con las celdas de las tablas.
Para insertar una fórmula en una celda, nos situamos en la celda y:
- Pulsamos la tecla tecla de función F2.
- Pulsamos la tecla =.
- Desde el menú Tabla seleccionamos la opción Fórmula.
- Desde la barra de herramientas Tabla hacemos clic sobre el botón
 Fórmula.
Fórmula. - Activamos la opción desde el menú Ver > Barras de herramientas > Fórmula.
Tras activar la opción Fórmula por cualquiera de estos métodos se muestra la barra de Fórmulas:
![]() Barra de fórmulas
Barra de fórmulas
Aprendamos a utilizar esta herramienta con uno de los casos más habituales: queremos sumar de forma automática todos los valores que aparecen en las celdas de una columna, o en una fila.
Las tablas, por similitud con las hojas de cálculo, están formadas por celdas que tienen un nombre. El nombre de la celda también se llama referencia.
Al igual que el juego de los barcos, las celdas se llaman A1, B18, J7, etcétera. La letra se corresponde con la columna, y el número, con la fila.
La primera celda de una tabla (situada en el extremo superior izquierdo) siempre será la celda A1.
A la hora de operar con esas celdas (sumarlas o restarlas, entre otras operaciones) debemos introducir en la fórmula su referencia.
De todas formas, las celdas se pueden introducir en los cálculos haciendo clic en ellas y Writer se ocupará de escribir la referencia correcta por nosotros.
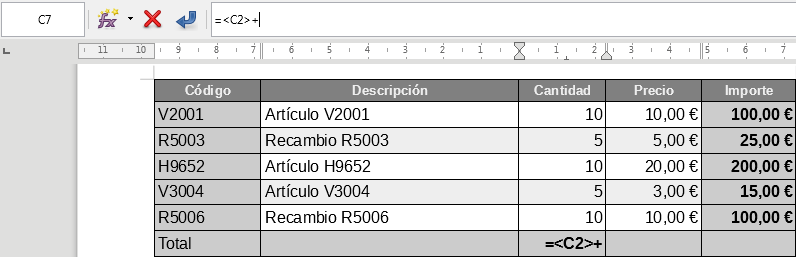 Cálculos en tablas
Cálculos en tablas
Introducir una fórmula que opere con celdas
Supongamos que en la tabla de la figura superior, en su última fila, queremos sumar la columna de números bajo el título Cantidad
Los pasos a seguir son:
- Nos situamos en la celda donde deseamos efectuar el cálculo (C7).
- Pulsamos la tecla F2 (o utilizamos cualquiera de los métodos alternativos para mostrar la barra de fórmulas).
- Hacemos clic sobre la primera celda a sumar (C2) y escribimos el operador +.
- Repetimos el proceso con el resto de las celdas hasta obtener la fórmula =<C2>+<C3>+<C4>+<C5>+<C6>.
- Validamos la fórmula pulsando Intro o haciendo clic sobre el botón
 Aplicar.
Aplicar.
La celda mostrará el resultado de sumar las celdas situadas por debajo de la etiqueta Cantidad.
Introducir una función en la fórmula
El editor de fórmulas nos permite insertar funciones que facilitan la definición de los cálculos.
Un método alternativo para resolver este ejemplo sería utilizar la función Suma en la fórmula.
En ese caso los pasos a seguir habrían sido:
- Nos situamos en la celda donde deseamos efectuar el cálculo (C7).
- Pulsamos la tecla F2 (o utilizamos cualquiera de los métodos alternativos para mostrar la barra de fórmulas).
- Desplegamos la lista de funciones disponibles desde la barra de formulas, pulsando sobre el botón
 Funciones.
Funciones. - Seleccionamos la función SUMA (en la fórmula se mostrará =sum ).
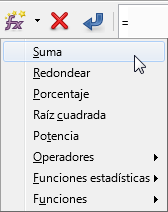 Insertando la función suma en la fórmula
Insertando la función suma en la fórmula
- Seguidamente seleccionamos las celdas a sumar bajo la etiqueta Cantidad (en la fórmula se mostrará =sum <C2:C6> ).
- Validamos la fórmula pulsando Intro o haciendo clic sobre el botón
 Aplicar.
Aplicar.
La celda mostrará el resultado de sumar las celdas situadas por debajo de la etiqueta Cantidad.
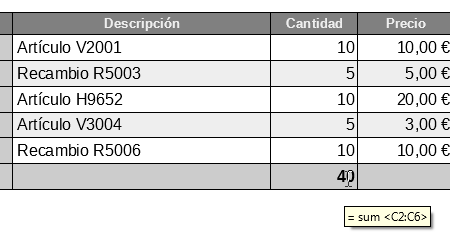 Tabla con cálculos
Tabla con cálculos
Al situar el puntero del ratón sobre una celda que contiene una fórmula, ésta se muestra en una etiqueta emergente.
Operar con celdas de otras tablas
Writer permite efectuar cálculos sobre valores que hay en celdas de otras tablas.
Siguiendo con el ejemplo anterior imaginemos que, en otra tabla, hemos de calcular el importe de un impuesto para incrementarlo al total.
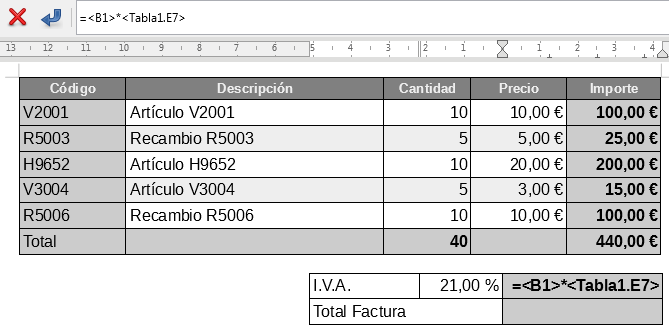 Calculando con celdas de otras tablas
Calculando con celdas de otras tablas
Seguiremos los siguientes pasos:
- Nos situamos en la celda de la segunda tabla donde deseamos efectuar el cálculo (C1).
- Pulsamos la tecla F2 (o utilizamos cualquiera de los métodos alternativos para mostrar la barra de fórmulas).
- haremos clic en la celda B1 de la segunda tabla, tecleamos el operador * y hacemos clic sobre el importe Total de la tabla anterior.
- La barra de fórmulas mostrará =<B1>*<Tabla1.E7> (donde Tabla1 es el nombre de la tabla referida).
- Validamos la fórmula pulsando Intro o haciendo clic sobre el botón
 Aplicar.
Aplicar.
El resultado final será como sigue:
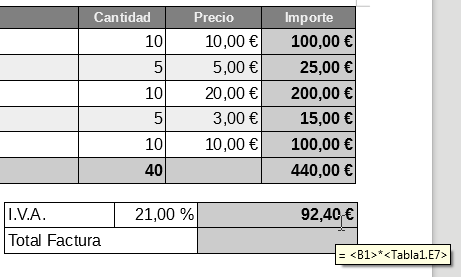 Calculando con celdas de otras tablas
Calculando con celdas de otras tablas
Si modificamos cualquiera de los valores de las celdas que intervienen en las fórmulas, se recalcularán las celdas con fórmulas y se mostrarán los valores actualizados.
Protección de celdas
Cuando tenemos fórmulas en las celdas de una tabla, puede resultar muy recomendable proteger las celdas para evitar modificaciones indeseadas.
Tras seleccionar las celdas a proteger, lo podemos efectuar de dos maneras:
- Activamos la opción desde el menú Tabla > Proteger celda.
- Hacemos clic desde la barra de herramientas Tabla sobre el botón
 Proteger celda.
Proteger celda.
Las celdas quedarán protegidas y cualquier intento de escribir en ellas mostrará un mensaje de protección.
 Alerta celda protegida
Alerta celda protegida
Hay que tener presente que esta protección está orientada tan sólo a evitar modificaciones por error, pues no se puede aplicar ninguna contraseña y, consecuentemente, cualquiera con acceso al documento puede desproteger las celdas.
Para desproteger celdas protegidas, tras seleccionarlas, bastará con desactivar la opción desde el menú Tabla > Desproteger, o haciendo clic desde la barra de herramientas Tabla sobre el botón ![]() Desproteger.
Desproteger.