Ordenar los datos de las tablas
A menudo nos encontraremos con la necesidad de ordenar los datos incluidos en nuestras tablas.
El menú Tabla dispone de la opción Ordenar que nos facilitará la tarea, opción que también presenta la barra de herramientas Tabla.
- En primer lugar, hay que seleccionar sólo las celdas con datos (no los encabezados de los mismos), pues la ordenación afectará sólo a las celdas seleccionadas y a todas ellas. Consecuentemente, si seleccionásemos también los títulos o encabezados de filas o de las columnas, serían tratadas como un dato más.
- Desde el menú Tabla > Ordenar o desde el botón
 Ordenar de la barra de herramientas Tabla activaremos el diálogo Ordenar.
Ordenar de la barra de herramientas Tabla activaremos el diálogo Ordenar.
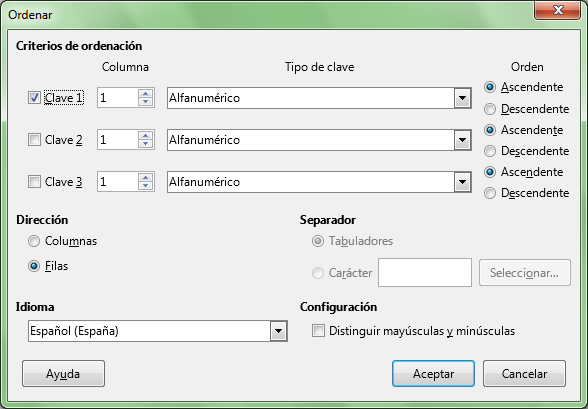 Dialogo Ordenar
Dialogo Ordenar
Este diálogo nos permitirá activar hasta tres criterios de ordenación (Clave1, Clave2 y Clave3), especificando el número de Columna que deseamos ordenar, si la ordenación es Alfanumérica o Numérica y si el orden es Ascendente o Descendente.
 |
Desde el diálogo Ordenar no tan sólo se pueden ordenar datos en tablas. Si seleccionamos párrafos de texto, también tendremos la posibilidad de ordenarlos alfabéticamente. Asimismo si tenemos texto separado por tabuladores u otro carácter. |
Algunas opciones especiales que nos ofrece el diálogo Ordenar:
- Dirección nos permite ordenar por columnas en lugar de por filas, es decir, no tan sólo podemos ordenar de arriba a abajo, sino también de izquierda a derecha.
- Separador permite especificar el carácter que identificará la separación entre columnas si estamos ordenando párrafos de texto en lugar de datos de tabla.
- Idioma permite seleccionar el idioma, dado que los criterios de ordenación pueden variar en función de éste.
- Distinguir mayúsculas y minúsculas permite refinar la ordenación en función de la capitalización de los textos; a igualdad de términos, la ordenación ascendente pone en primer lugar los escritos en minúsculas.
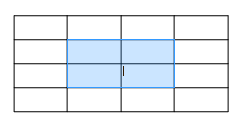
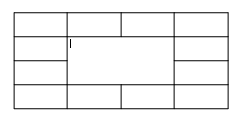
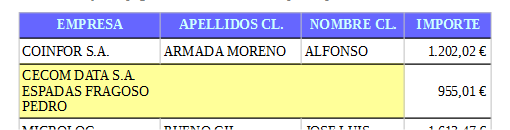
 Diálogo Dividir celdas
Diálogo Dividir celdas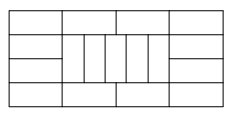
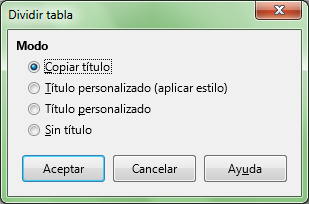 Diálogo Dividir tabla
Diálogo Dividir tabla