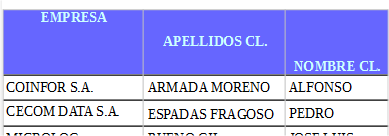Podemos acceder a las diferentes propiedades de la tabla, mediante el diálogo Formato de tabla.
Después de hacer clic en cualquier celda de la tabla, podemos invocar a este diálogo de diferentes formas:
- Desde el menú Tabla > Propiedades.
- Desde el menú contextual Tabla > Propiedades de tabla.
- Desde el botón
 Propiedades de la tabla de la barra de herramientas Tabla.
Propiedades de la tabla de la barra de herramientas Tabla.
 Diálogo Formato de tabla
Diálogo Formato de tabla
 |
Todo lo que vamos a explicar a continuación se puede aplicar sólo a una celda, a un grupo de celdas, a una o más filas, o a una o más columnas o a toda la tabla. Sólo hay que seleccionarlas previamente y aplicar el método que aquí se indica. |
La pestaña Tabla
La imagen anterior corresponde a la pestaña Tabla del diálogo Formato de tabla de Writer.
Desde la sección Propiedades podemos definir el Nombre de la tabla, que nos permite encontrarla rápidamente en la ventana Navegador. También se utilizará si creamos un índice de tablas.
Si la tabla no ocupa todo el espacio entre el margen izquierdo y el derecho de la página o de la columna donde está insertada, podremos definir su Anchura. Si queremos indicar el ancho como un porcentaje del espacio disponible, debemos activar la opción Relativo.
Si la tabla ya ocupa el espacio máximo entre márgenes no estarán activadas las opciones Anchura y Relativo. Si cambiamos la opción Alineación a cualquiera distinta de Automática se activarán estas propiedades y podremos modificarlas.
Desde ésta sección Alineación podemos definir la posición y el comportamiento de la tabla con respecto a los márgenes de la página:
- Seleccionamos Automática para que la la tabla crezca o decrezca horizontalmente respecto a los márgenes izquierdo y derecho de la página.
Esta configuración se recomienda en las tablas de los documentos que queremos crear o exportar en HTML. De esta forma, si el documento HTML se muestras en distintos dispositivos, la tabla se adaptará al ancho disponible.- En la sección Espacio se activan sólo las opciones Hacia arriba y Abajo, que permiten definir un espaciado por encima y/o por debajo de la tabla.
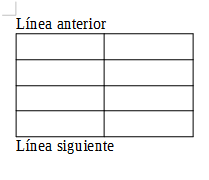
Tabla sin espaciado
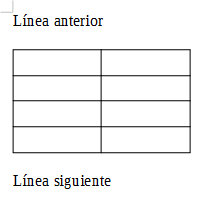
Tabla con espaciado Hacia arriba y abajo
- Seleccionamos Izquierda para que la tabla quede alineada al margen izquierdo de la página.
- En la sección Espacio se activan la opción Derecha, que permite definir la distancia de la tabla al margen derecho.
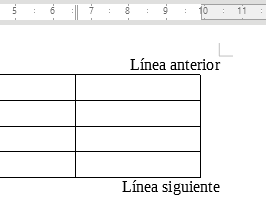
Tabla con alineación izquierda y espaciado por la derecha
- Si seleccionamos De izquierda podremos definir el espacio entre el lado izquierdo de la tabla respecto al margen izquierdo de la página, sin ajustar el lado derecho de la tabla al margen derecho (el ancho no se reduce automáticamente al aumentar el margen izquierdo), que es posible que lo sobrepase.
- En la sección Espacio se activa la opción Izquierda, que permite definir la distancia de la tabla al margen izquierdo.
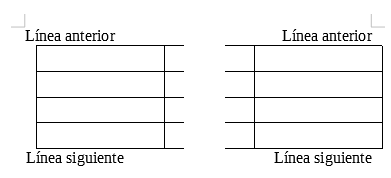
Tabla alineada de izquierda con espaciado por la izquierda
- Selecciona Derecha para alinear el borde derecho de la tabla con el margen derecho de la página.
- En la sección Espacio se activa la opción Izquierda, que permite definir la distancia de la tabla al margen izquierdo.
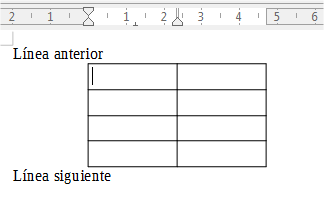
Tabla alineada a la derecha con espaciado por la izquierda
- Seleccionando Centro la tabla se centrará horizontalmente en la página, de forma equidistante a los márgenes.
- En la sección Espacio se activa la opción Izquierda, que permite definir a un tiempo la distancia de la tabla al margen izquierdo y al derecho, que cambian en igual magnitud.
- Al seleccionar Manual se alineará horizontalmente la tabla según los valores que indiquemos en los cuadros Izquierda y Derecha de la sección Espacio. Writer ajusta automáticamente el ancho de la tabla.
La pestaña Borde
Desde la pestaña Borde del diálogo Formato de tabla podemos personalizar el borde de cada celda, fila, columna o de toda la tabla. Al ser una propiedad de celda, deberemos seleccionar previamente aquellas a las que queramos aplicarle el borde. Si sólo hicimos clic dentro de la tabla, se aplica a toda la tabla.
Si seleccionamos más de una celda podemos definir por separado las características de borde interno y externo del grupo de celdas. Todo ello se hace muy cómodo desde el selector Disposición de líneas, que permite personalizar cada línea del conjunto.
 |
Si deseamos aplicar alguna característica a una sola celda, debemos seleccionarla. No basta con hacer clic sobre ella |
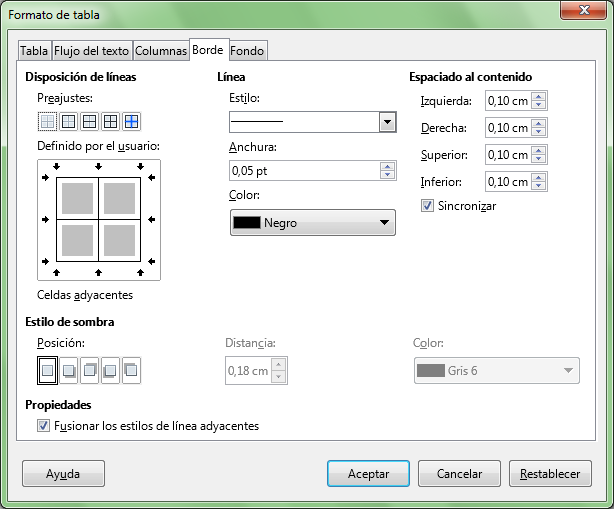 Pestaña Borde del diálogo Formato de tabla
Pestaña Borde del diálogo Formato de tabla
Desde la sección Disposición de líneas podemos optar por un esquema Predeterminado o bien seleccionar las líneas a las que deseamos afectar, haciendo clic para activarlas o desactivarlas desde el cuadro Definido por el usuario.
Una vez marcadas las líneas a las que afectarán los cambios, desde la sección Línea seleccionaremos el Estilo, Anchura y Color deseados.
Desde Espaciado al contenido podemos definir la distancia que las líneas de celda mantendrán hasta el texto u objeto que contengan. Si se activa Sincronizar todos los cuadros cambiarán al tiempo.
Desde la sección Estilo de sombra definiremos tanto la Posición como la Distancia y el Color que este efecto presentará, característica que se aplica a la tabla, no a celdas, filas o columnas.
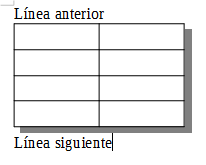 Tabla con sombra
Tabla con sombra
Al activar Fusionar los estilos de línea adyacentes cuando dos celdas tengan distinto estilo de línea se muestra sóla la línea de la celda predominante. En caso contrario, cada celda muestra sus propias líneas.
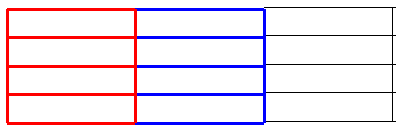 Fusionar los estilos de línea adyacentes activado
Fusionar los estilos de línea adyacentes activado
 Fusionar los estilos de línea adyacentes desactivado
Fusionar los estilos de línea adyacentes desactivado
En caso de fusión, la regla es: el valor mayor predomina. Si una celda tiene borde de 1 punto y la adyacente de 2 puntos, la que predomina es la de 2 puntos. A igualdad de valores, excepto color, el borde común toma el color de la celda situada encima o a la derecha, excepto en los vértices de la celda.
La pestaña Fondo
Desde la pestaña Fondo del diálogo Formato de tabla podemos personalizar el fondo de celdas, filas o de toda la tabla. Al ser una propiedad de celda, deberemos seleccionar previamente aquellas a las que queramos aplicar la propiedad. Si sólo hicimos clic dentro de la tabla, se aplica a toda la tabla.
 |
Si deseamos aplicar alguna característica a una sola celda, debemos seleccionarla. No basta con hacer clic sobre ella. |
Permite aplicar tanto un efecto de color como una imagen de fondo. En caso de que apliquemos estos efectos tanto a celdas como a filas y/o tabla, el efecto se visualizará en ese orden. Prevalece el asignado a la celda sobre la fila, y éstos prevalecen sobre el que apliquemos a la tabla.
Para aplicar un fondo seleccionamos en el desplegable Como el estilo de fondo a aplicar: Color o Imagen.
Seleccionaremos después en Para a qué elementos aplicaremos el efecto: a las celdas seleccionadas, a las filas seleccionadas, o a toda la tabla.
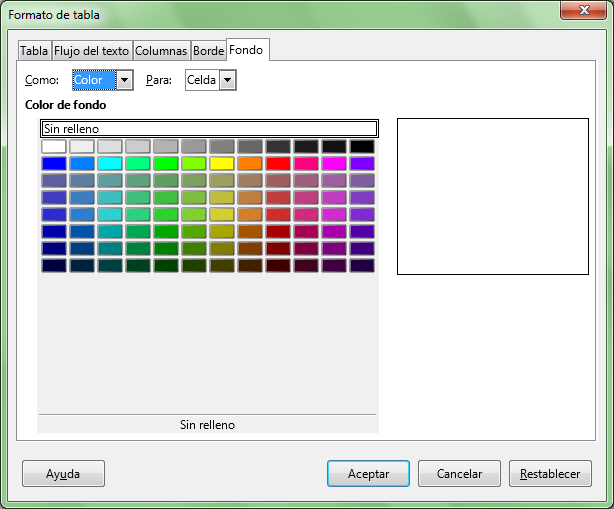 Pestaña Fondo como Color del diálogo Formato de tabla
Pestaña Fondo como Color del diálogo Formato de tabla
Desde Color de fondo seleccionaremos el color deseado. Sin relleno eliminará el color de fondo o imagen previamente aplicados.
Si seleccionamos Imagen se presentan las siguientes opciones en el diálogo:
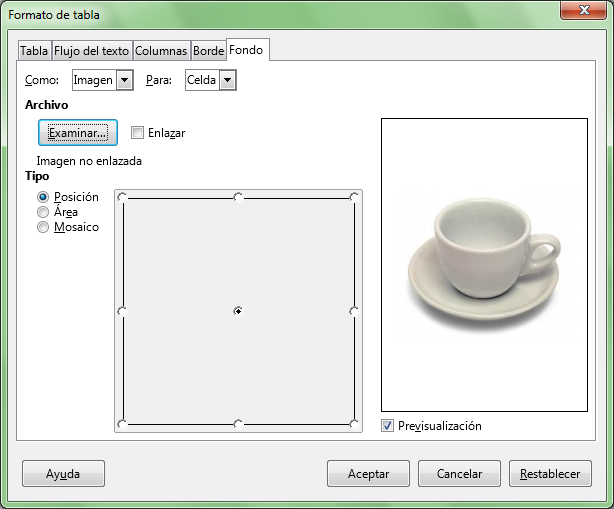 Pestaña Fondo como Imagen del diálogo Formato de tabla
Pestaña Fondo como Imagen del diálogo Formato de tabla
Haciendo clic en el botón Examinar podremos elegir la imagen a aplicar al fondo. Marcando la opción Enlazar la imagen no se inserta en el documento, sino que queda vinculada.
Desde la sección Tipo podemos elegir:
- Posición: inserta la imagen y la alinea en la posición que marcaremos en la ventana a su derecha. La imagen debe ser menor que la celda/fila/tabla que la contiene para poder apreciar el efecto.
- Área: la imagen se extiende por toda la zona a afectar.
- Mosaico:para que la imagen se repita ocupando toda la zona a afectar. La imagen debe ser menor que la celda/fila/tabla que la contiene para poder apreciar el efecto.
 |
Es recomendable ajustar previamente el tamaño de la imagen según el diseño que deseamos obtener, así como ajustar su nivel de transparencia o aplicar un filtro de “marca de agua” para conseguir un efecto óptimo. |
Mostramos a continuación una imagen como fondo de una celda o de una tabla:
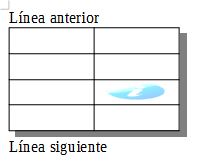 Tabla con imagen de fondo en una celda
Tabla con imagen de fondo en una celda
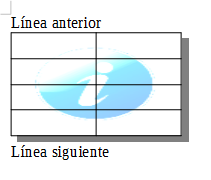 Ejemplo de tabla con imagen de fondo
Ejemplo de tabla con imagen de fondo
Independientemente del color o imagen de fondo que apliquemos a las celdas, filas o tabla, sus celdas pueden contener a su vez otras imágenes, que se mostrarán por encima del fondo.
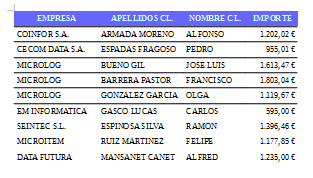 Tabla con límites ocultos
Tabla con límites ocultos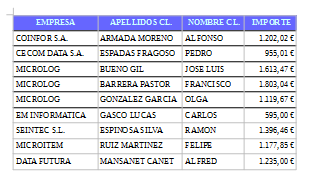 Tabla con límites visibles
Tabla con límites visibles
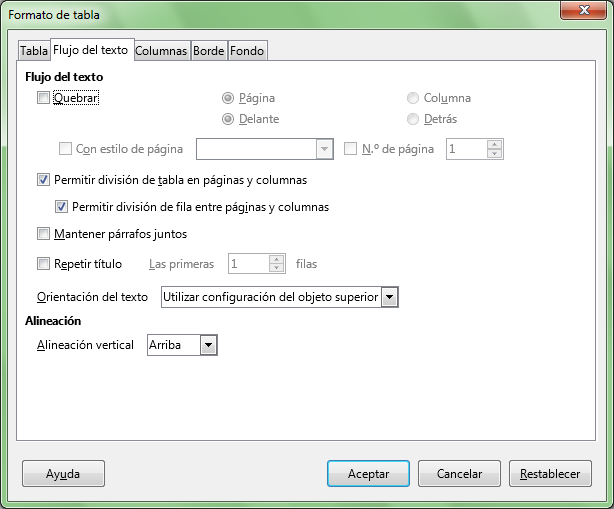 Pestaña Flujo de texto en el formato de tabla
Pestaña Flujo de texto en el formato de tabla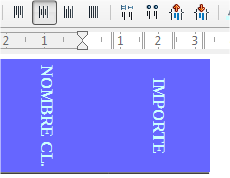 Celdas con orientación vertical
Celdas con orientación vertical