Modificar las Series de datos
En cada diagrama dispondremos de un elemento del tipo Serie de datos NombreDeLaSerie por cada serie de datos que esté incluida en el diagrama.
Básicamente una serie de datos se corresponde con los datos de una columna.
Para seleccionar una serie de datos podemos hacer un clic sobre un dato, quedando seleccionados todos los datos de la serie. Se muestra un marcador cuadrado de color verde sobre cada elemento de la serie.
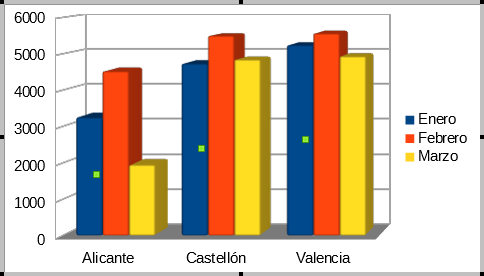
Serie de datos Enero seleccionada
Si de nuevo hacemos otro clic sobre uno de ellos quedaría seleccionado el punto de dato, no la serie. Se muestra un grupo de marcadores cuadrados de color verde sobre ese elemento de la serie. Las modificaciones de un punto de la serie de datos las mostraremos más adelante.
También podemos seleccionar fácilmente cada serie de datos desde el desplegable Seleccionar elemento de diagrama de la barra de herramientas Formato de diagramas.
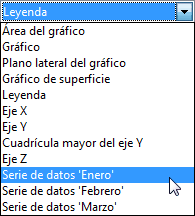
Desde la opción Formato de series de datos mostrada en el menú contextual de la serie de datos, o tras seleccionarla con un clic o desde el desplegable, haciendo clic en el botón Formato de selección, se muestra el diálogo Series de datos, desde el que podremos configurar las siguientes propiedades:
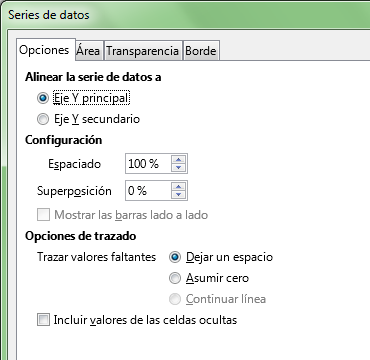
Según el tipo de diagrama se podrán configurar diferentes propiedades:
- Diagramas 2D Columnas y barras:
- Alinear la serie de datos a: Define si los datos se alinean sobre el eje Y primario, o secundario (si éste es visible)
- Configuración: Espaciado permite definir el porcentaje de ancho de las columnas (de 0 a 600%) y Superposición el porcentaje de superposición de unas sobre otras (de -100% a 100%)
Desde el menú contextual de la serie de datos podemos cambiar el orden en que se presentan las series de datos que se superpongan; podemos pasarla delante de otra con Disposición > Traer adelante, o pasarla detrás de otra con Disposición > Enviar atrás, disponible para todos los tipos de diagramas, a excepción de Burbuja y Stock.
- Diagramas de columnas apilada y porcentaje:
- Líneas de conexión: Al activar esta propiedad se unirán con una línea los valores de una misma serie de datos.
- Diagramas de barras de dos ejes:
- Mostrar las barras juntas: Si se muestran dos ejes en un diagrama de barras, y algunas series de datos están vinculadas al primer eje, mientras que otras series lo están al segundo eje, entonces ambos conjuntos de series de datos se mostrarán independienteme, solapándose uno al otro. Como resultado, las barras vinculadas al segundo Eje Y tapan parcial o completamente a las vinculadas al primer Eje Y. Tras activar esta propiedad, las barras de las diferentes series de datos se muestran como si estuviesen vinculadas a un solo eje.
- Diagramas circulares y de anillo:
- Sentido horario: se presentarán los sectores circulares en sentido horario.
- Ángulo inicial: permite modificar el ángulo de inicio del primer sector de la serie de datos.
- Opciones de trazado:
- Trazar valores faltantes: permite configurar cómo se tratarán los datos omitidos en las series de datos: Dejar un espacio hará que el valor en el eje Y del valor que falta sea considerado como cero en diagramas de columna, barras, red y matriz. Asumir cero realiza la misma acción para diagramas de área. Continuar la línea realiza la misma acción para gráficas del tipo XY.
Nota: Estas propiedades se aplican a todas las series, no solamente a la seleccionada.
Espacio = 0%
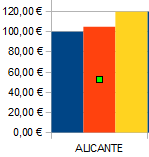 |
Espacio = 500%
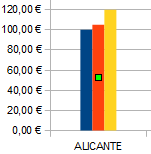 |
Superposición = -80%
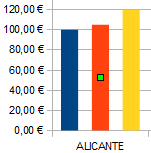 |
Superposición = 60%
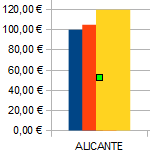 |
- Ficha Disposición(sólo diagramas 3D)
Permite seleccionar la forma 3D con que se dibujan los datos de la serie:
- Barra
- Cilindro
- Cono
- Pirámide
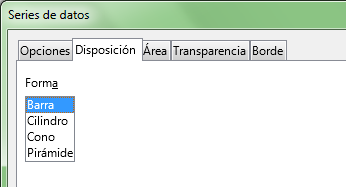
- Ficha Línea (sólo diagramas de línea)
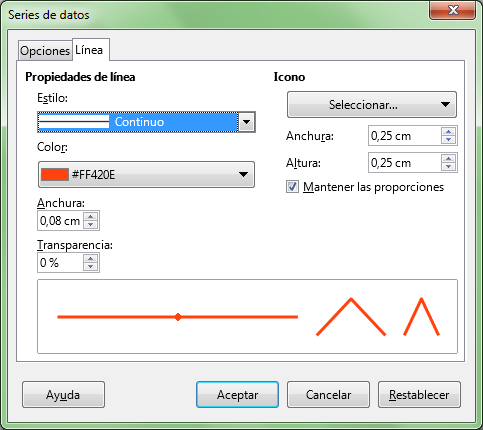
Permite modificar el estilo de línea de la serie. Selecciona Estilo: ninguno para que se muestren sólo los puntos.
Para modificar el aspecto de los puntos, utiliza las opciones del área Icono. Haciendo clic sobre el desplegable Seleccionar puedes optar por:
- Sin símbolo: Elimina el símbolo.
- Automático: Writer decide qué símbolo utilizar.
- Desde archivo: Permite asignar un símbolo desde un archivo de imágen (png, jpg, bmp, etc...).
- Galería: Permite seleccionar un símbolo desde la Galería.
- Símbolos: Permite seleccionar un símbolo de una lista.
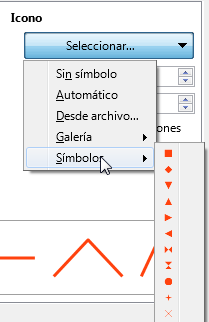
Permite modificar el estilo de relleno aplicado a la serie de datos seleccionada, pudiendo aplicar un color, degradado, mapa de bits, patrón o trama.
Permite modificar la transparencia del estilo de relleno aplicado a la serie de datos seleccionada.
Permite modificar el estilo de línea aplicado a la serie de datos seleccionada.
Mostrar y modificar las Etiquetas de datos
Desde el menú contextual de la serie de datos también podemos activar la opción Insertar etiquetas de datos.
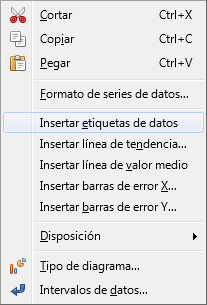
Activando esta opción se mostrarán etiquetas mostrando el valor de cada dato de la serie.
- Si hemos insertado etiquetas de datos también se mostrarán en el menú contextual las opciones Formato de etiquetas de datos y Eliminar etiquetas de datos.
- Si hemos seleccionado una serie de datos, las modificaciones afectarán a todas las etiquetas de la serie de datos.
- Si hemos seleccionado un punto de la serie de datos, las modificaciones afectarán únicamente a este punto de la serie de datos.
- Si se han editado las propiedades de un solo punto de datos de forma individual, el menú contextual de la serie de datos mostrará también la opción Reiniciar todos los puntos de datos, que eliminará los cambios individuales realizados sobre los puntos de datos.
Una vez mostradas las etiquetas de datos podemos activar un diálogo para su configuración. Para modificarlas deberemos seleccionarlas antes, teniendo muy en cuenta que:
- Si hacemos un clic sobre una de ellas quedarán seleccionadas todas las etiquetas de la serie; al hacer clic secundario se presenta la opción Formato de etiquetas de datos; las modificaciones afectarán a todas las etiquetas de la serie de datos.
- Si hacemos un nuevo clic queda seleccionada sólo una de las etiquetas, correspondiente a un punto de la serie de datos; al hacer clic secundario se presenta la opción Formato de etiquetas de datos sencillos; las modificaciones afectarán únicamente a la etiqueta de este punto de la serie de datos.
Si queremos seleccionarlas todas podemos utilizar el desplegable en el la barra de herramientas Formato:
- Selecciona el elemento Serie de datos > Etiquetas de datos para modificar todas las etiquetas de la serie
- Selecciona el elemento Serie de datos > Punto de datos > Etiqueta de datos para modificar sólo una etiqueta de un punto de la serie de datos.
Por tanto debemos prestar atención a si hemos seleccionado todas o sólo una de las etiquetas antes de activar el diálogo para modificarlas, que podemos mostrar bien desde su menú contextual mediante la opción Formato de etiquetas de datos, bien haciendo clic sobre el botón Formato de selección de la barra de herramientas Formato una vez seleccionadas.
El diálogo mostrado presenta el título Etiquetas de datos para la serie de datos , que presenta las fichas Borde, Etiquetas de datos, Tipo de letra y Efectos tipográficos:
Podemos elegir entre Mostrar el valor como número y/o como porcentaje, activando la propiedad correspondiente. En ambos casos permite personalizar el formato numérico.
También podemos mostrar la Categoría (etiqueta del eje X) y la Clave de la leyenda (el cuadrado de color que precede a la etiqueta del nombre de la serie en la leyenda).
Si seleccionamos al menos dos de las tres primeras opciones se activará la propiedad Separador, para que definamos el estilo de separación a utilizar entre las dos o más etiquetas mostradas.
En cualquier caso siempre podemos definir el Posicionamiento de la etiqueta respecto al dato, para que se muestre arriba, abajo, en su centro, etc.
Podrás también seleccionar el ángulo en que se dispondrá la etiqueta desde Girar texto.
Formato de etiquetas de datos:
Mostrar valor como número,
Posicionamiento Fuera,
fuente 12
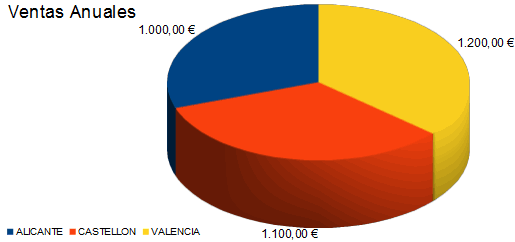
|
Formato de etiquetas de datos:
Mostrar valor como porcentaje,
Posicionamiento Centro,
fuente 18 negrita color blanco con sombra
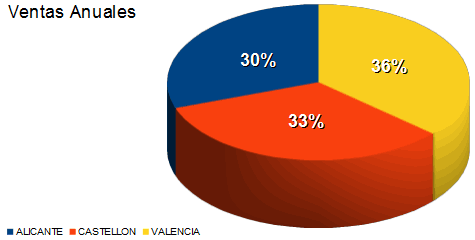
|
Puedes insertar Etiquetas de datos para todas las series de datos desde el menú Insertar > Etiquetas de datos si no tienes ninguna serie de datos seleccionada.
Consideramos que no es necesario revisar las opciones presentadas en las otras fichas, pues ya se han visto con anterioridad en otros elementos del diagrama.
Modificar un Punto de una serie de datos
Tras hacer un clic sobre un elemento de una serie de datos se seleccionan todos los elementos de la serie de datos, mostrándose un manejador verde centrado en cada uno de los elementos, como hemos visto anteriormente.
Si hacemos un nuevo clic sobre uno de los datos, éste quedará seleccionado de forma individual, mostrándose como un nuevo elemento en la lista Seleccionar elemento de diagrama de la barra de herramientas Formato.
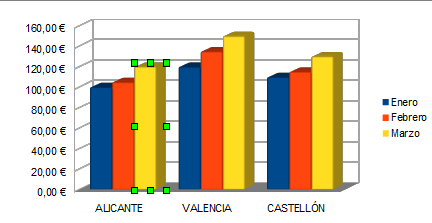
Este único dato de la serie puede ser tratado de forma independiente del resto, invocando al diálogo Puntos de datos para la serie de datos, bien haciendo un doble clic sobre el elemento, bien desde el botón Formato de selección, bien desde el menú contextual seleccionando la opción Formato de punto de datos.
Este diálogo permite modificar las siguientes propiedades del punto de datos:
Permite modificar la forma utilizada para dibujar el punto de datos seleccionado.
Permite modificar las propiedades del relleno aplicado al punto de datos seleccionado.
Permite modificar las propiedades de transparencia del relleno aplicado al punto de datos seleccionado.
Permite modificar las propiedades de la línea aplicada al punto de datos seleccionado.
Mostrar y modificar las Etiquetas de datos sencillos
Desde el menú contextual del punto de la serie de datos seleccionado también podrás agregar la etiqueta de datos mediante la opción Insertar etiquetas de datos sencillos.
- Una vez agregada la etiqueta, desde el menú contextual del punto de datos seleccionado también podrás modificar la etiqueta de datos mediante la opción Formato de etiquetas de datos sencillos.
- Y podrás eliminar la etiqueta de datos mediante la opción Eliminar etiquetas de datos sencillos.
- Si modificaste cualquier propiedad, tanto del punto de datos como de la etiqueta de datos sencillos, dispondrás de la opción Reiniciar puntos de datos, que elimina todas las modificaciones específicas de ese punto de datos.
Para modificar una etiqueta de datos sencillos hay que seleccionarla
- Al hacer un clic sobre una etiqueta se seleccionan todas las de la serie de datos
- Un nuevo clic seleccionará sólo aquella sobre la que hiciste el clic
- Una vez seleccionada también se mostrará en el Selector de objetos diagramas como Serie de datos > Punto de datos > Etiqueta de datos.
La etiqueta seleccionada de forma individual muestra ocho manejadores verdes.
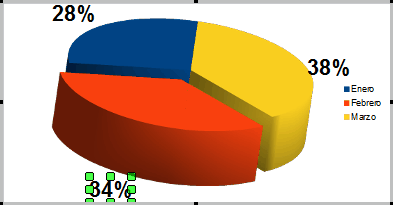
Para modificar sus propiedades:
- Activaremos el botón Formato de selección, en la barra de herramientas Formato, o...
- Desde su menú contextual seleccionaremos la opción Formato de etiquetas de datos sencillos.
Al asignar una o más propiedades a una etiqueta de forma individual, esas y sólo esas propiedades se tratarán de forma independiente al resto de etiquetas de la serie, y no será posible volver a aplicar esas propiedades a todas las etiquetas de la serie en conjunto, salvo que elimines los cambios efectuados previamente desde el menú contextual del punto de datos seleccionando la opción Reiniciar el punto de datos.
Las propiedades de las etiquetas de datos sencillos son las mismas que vimos en el punto anterior Mostrar y modificar las Etiquetas de datos.
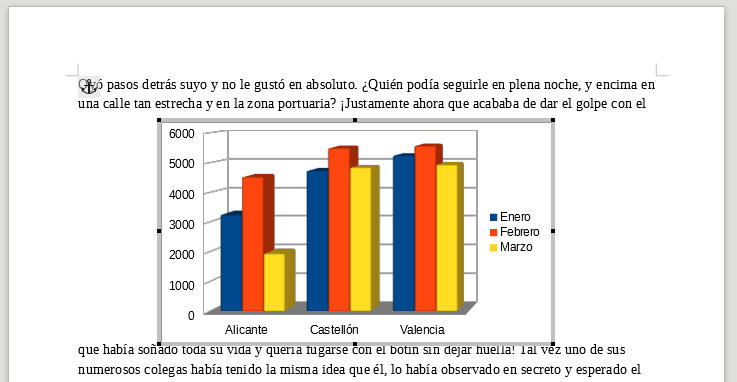
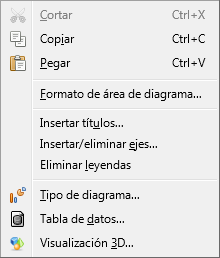

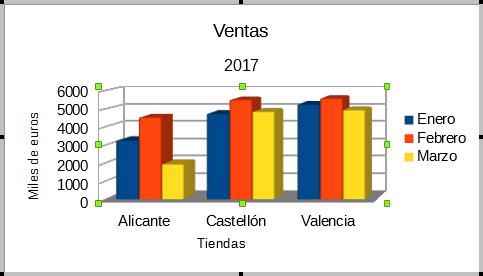 Ejemplo de diagrama con títulos
Ejemplo de diagrama con títulos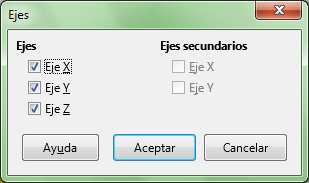
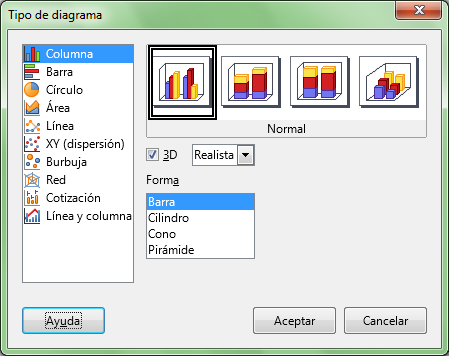
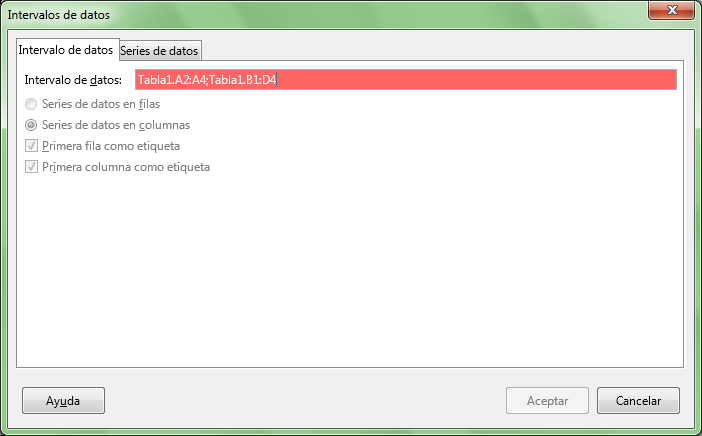
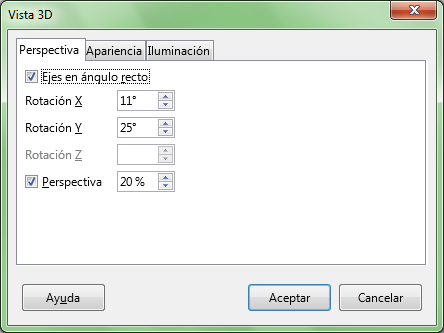
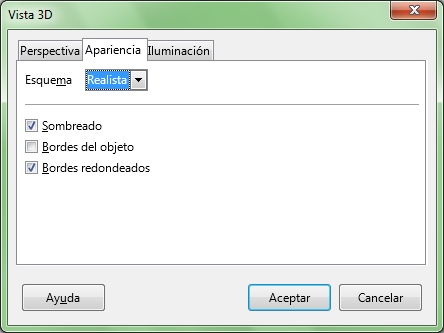
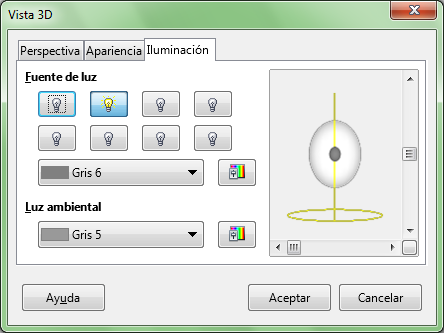
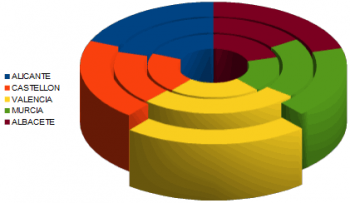
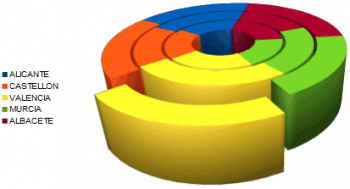
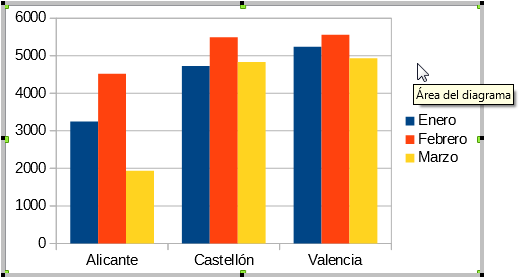
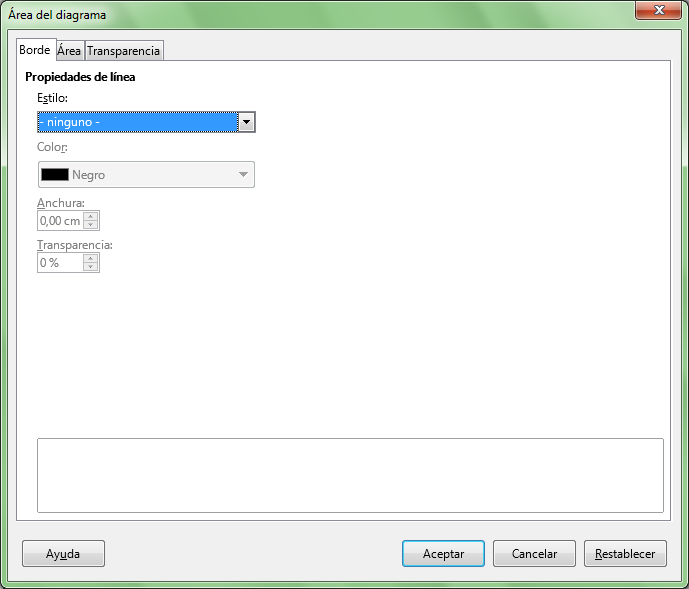
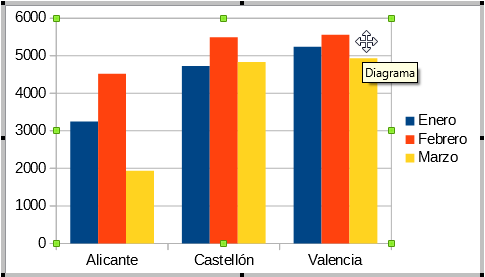

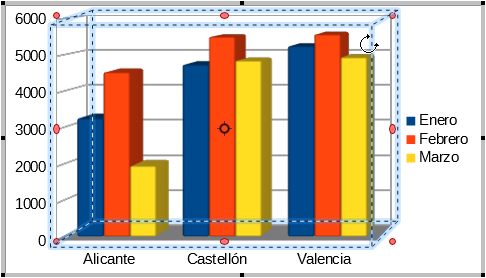
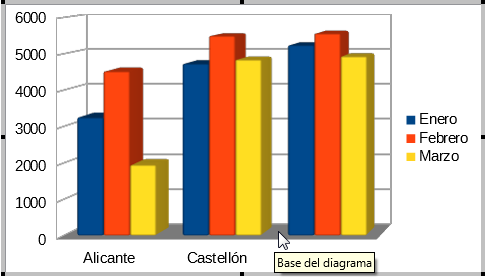
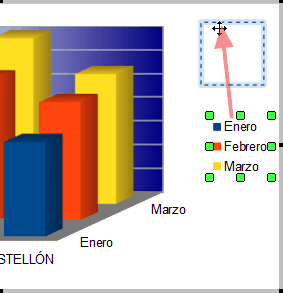
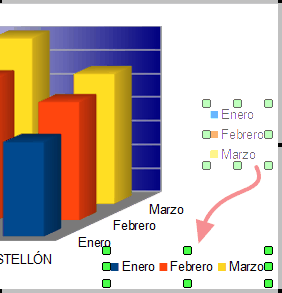
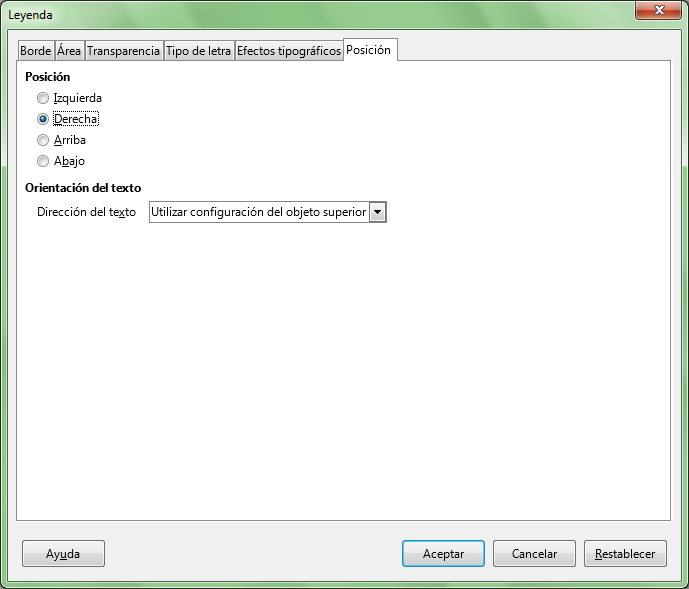
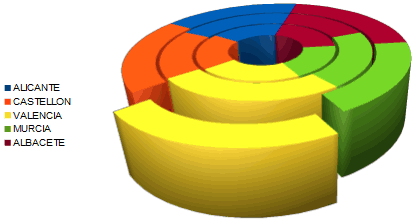
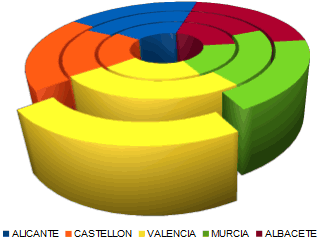
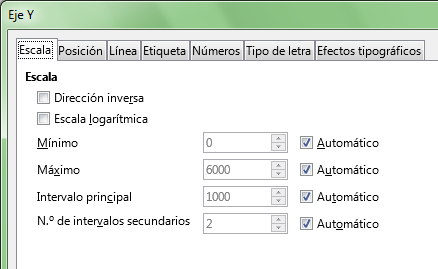
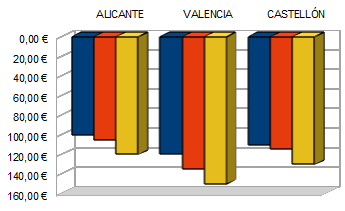
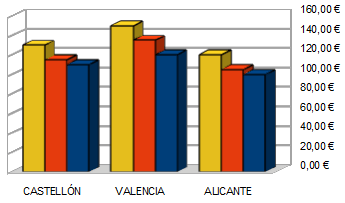
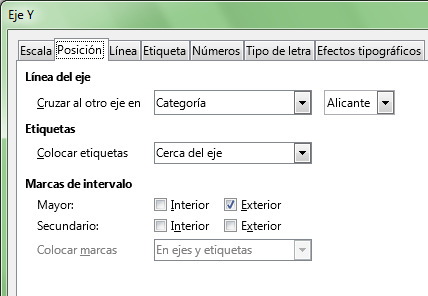
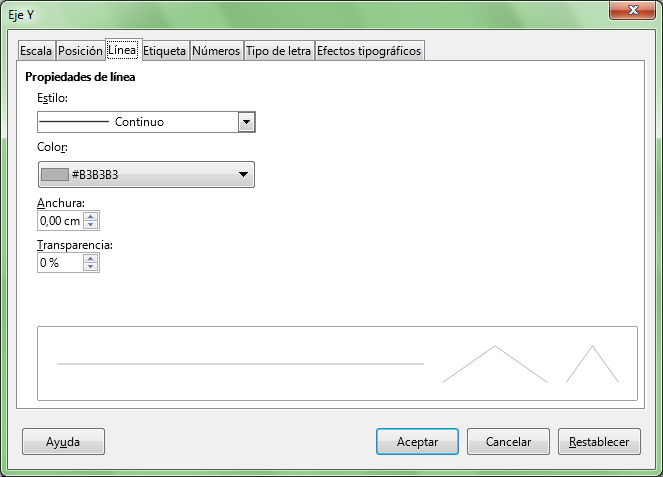
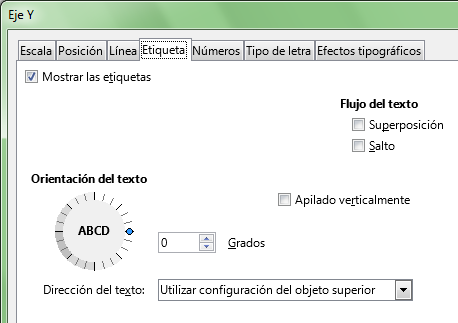
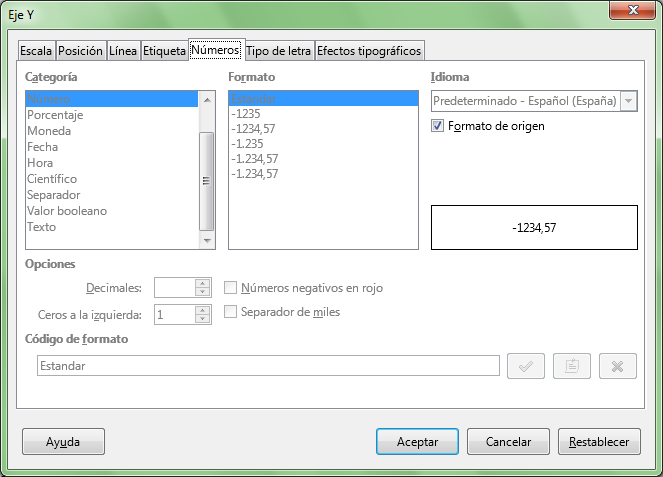
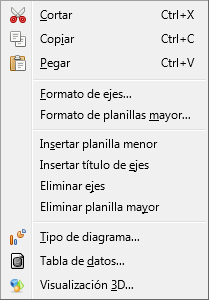
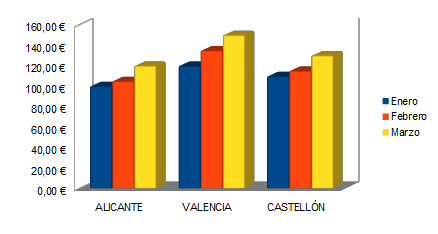
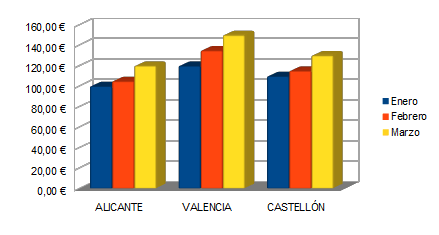
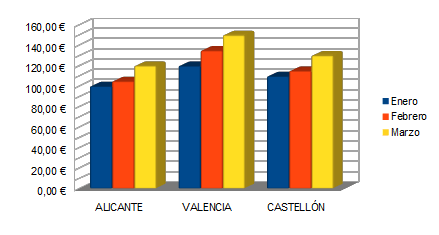
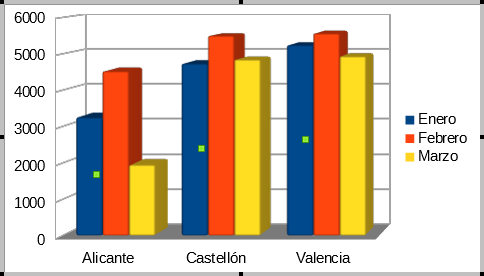
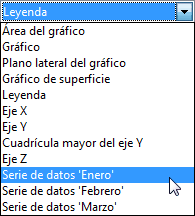
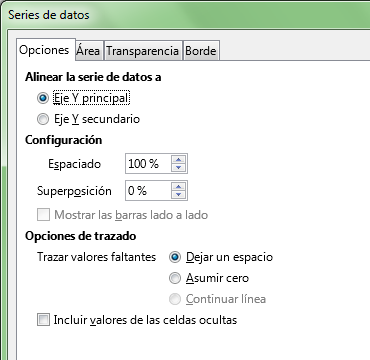
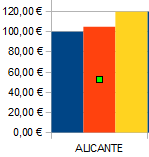
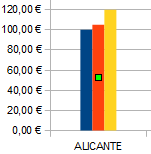
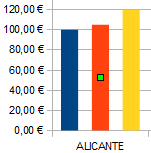
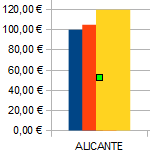
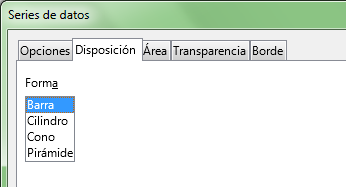
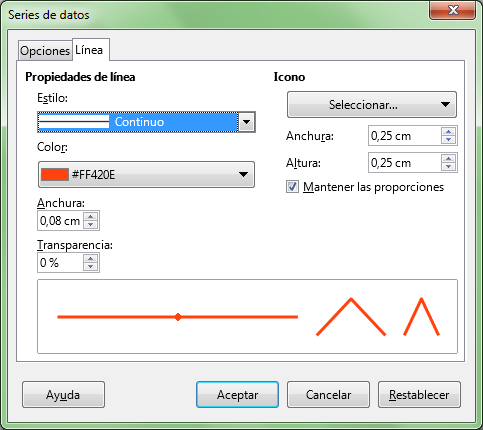
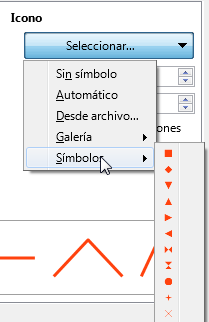
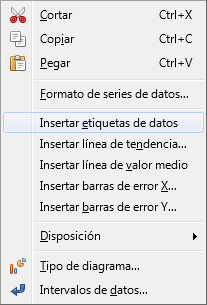
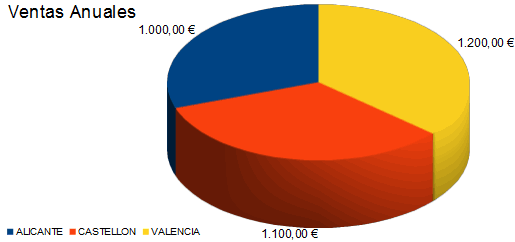
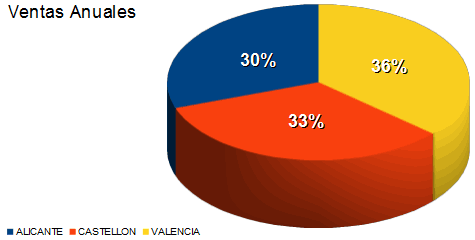
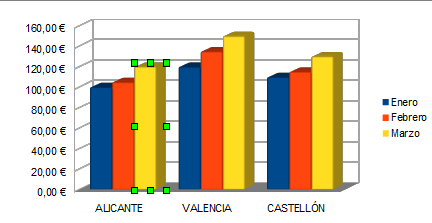
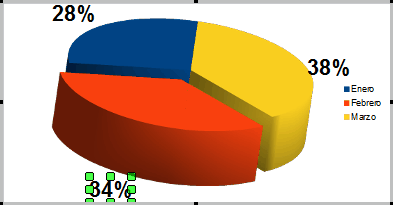
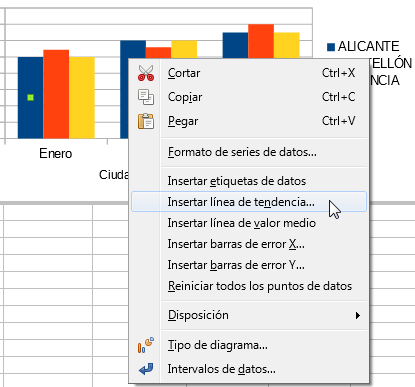
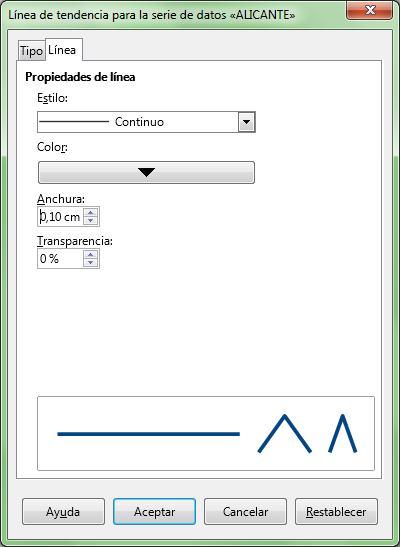
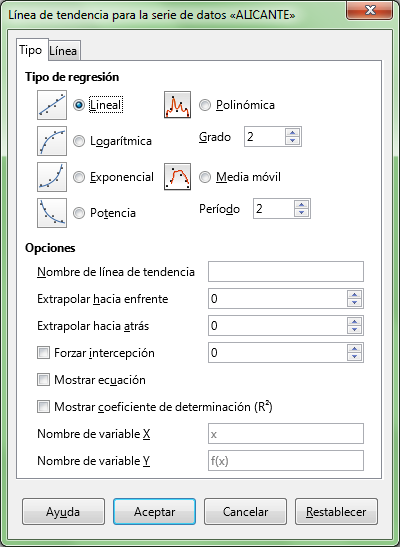
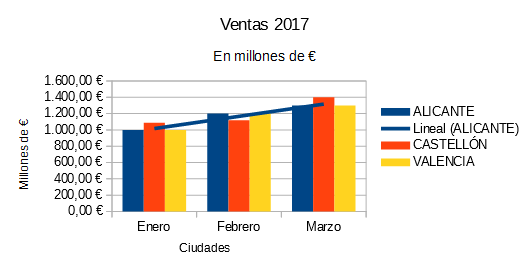
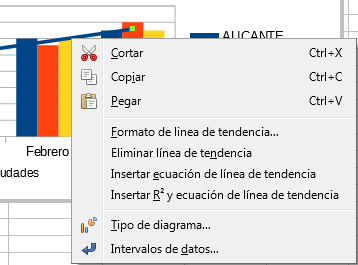
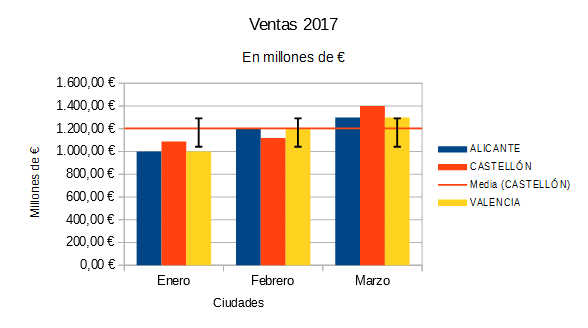
 Pestaña Barras de error
Pestaña Barras de error