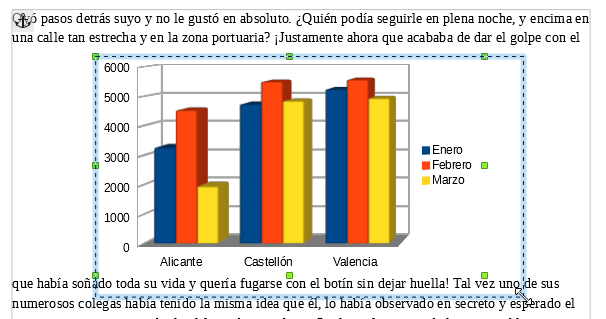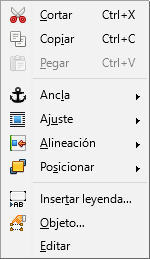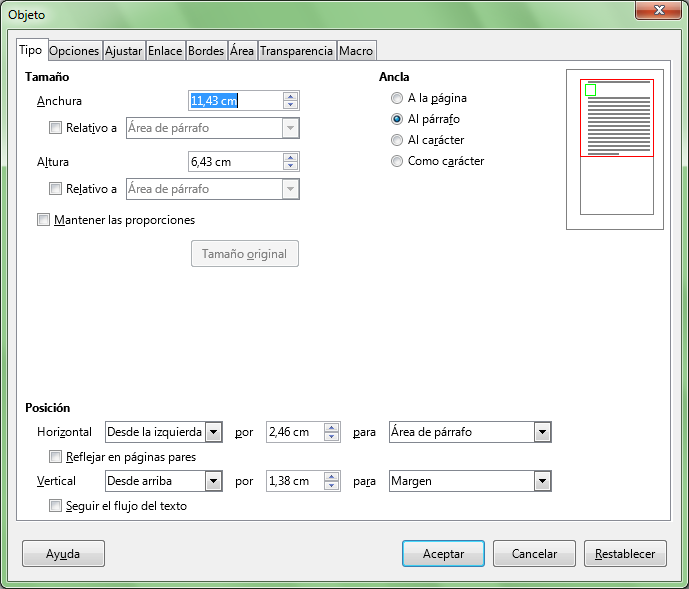Modo edición del objeto OLE
Cambiar la posición o el tamaño de un diagrama insertado en un documento de Writer es muy sencillo. Podemos hacerlo tanto de forma dinámica como utilizando cuadros de diálogo.
Para ello deberemos activar el Modo edición del objeto OLE; es tan fácil como seleccionar el diagrama haciendo un sólo clic sobre éste.
Cuando se activa este modo el diagrama muestra 8 manejadores de color verde.
Al activar este modo se mostrará la barra de herramientas Objeto OLE que nos permitirá editar algunas de las propiedades del diagrama.
Estas propiedades son las mismas que podemos encontrarnos en relación a cualquier otro objeto gráfico como una imagen o un objeto de dibujo.
Cambiar posición del diagrama
Tras activar el Modo edición del objeto OLE, sitúaremos el cursor del ratón sobre el diagrama y haremos clic y arrastrar para desplazarlo a la nueva posición.
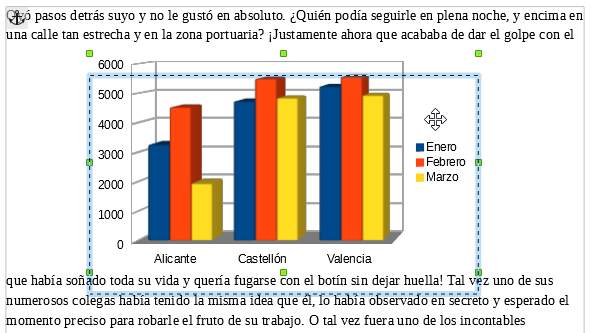 Cambiar posición del diagrama
Cambiar posición del diagrama
Finalmente, soltaremos el botón del ratón. El diagrama quedará seleccionado, para deseleccionarlo basta con hacer clic fuera del área del diagrama.
 |
Para crear una copia del diagrama, mientras arrastramos, mantenemos pulsada la tecla Ctrl. Soltaremos primero el botón del ratón y después, soltaremos la tecla Ctrl |
Cambiar tamaño del diagrama
Activaremos el Modo edición del objeto OLE. El diagrama mostrará 8 manejadores de color verde.
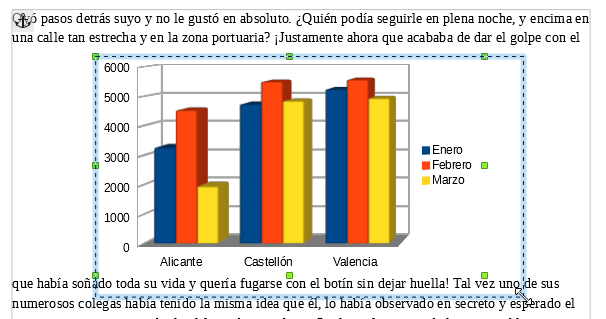 Cambiar tamaño del diagrama
Cambiar tamaño del diagrama
Al situar el cursor del ratón sobre uno de los ocho manejadores (medios o extremos) de color verde, el cursor tomará el aspecto de una doble flecha de color blanco; haremos clic y arrastrar sobre el manejador elegido hasta que el diagrama adquiera el tamaño deseado. Finalmente, soltamos el botón del ratón, y hacemos clic fuera del área del diagrama para deseleccionarlo.

|
Mientras arrastramos, si mantenemos pulsada la tecla Mayúsculas el tamaño del diagrama cambiará de forma proporcional. Soltaremos primero el botón del ratón y después, soltaremos la tecla Mayúsculas |
Cambiar tamaño, posición, rotar e inclinar desde el diálogo Objeto
Haz clic con el botón secundario del ratón sobre el diagrama, seleccionado previamente o no, y desde su menú contextual, selecciona la opción Objeto.
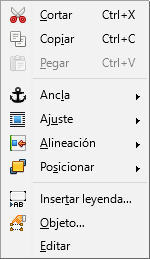 Menú contextual del diagrama
Menú contextual del diagrama
Calc presentará el diálogo Objeto.
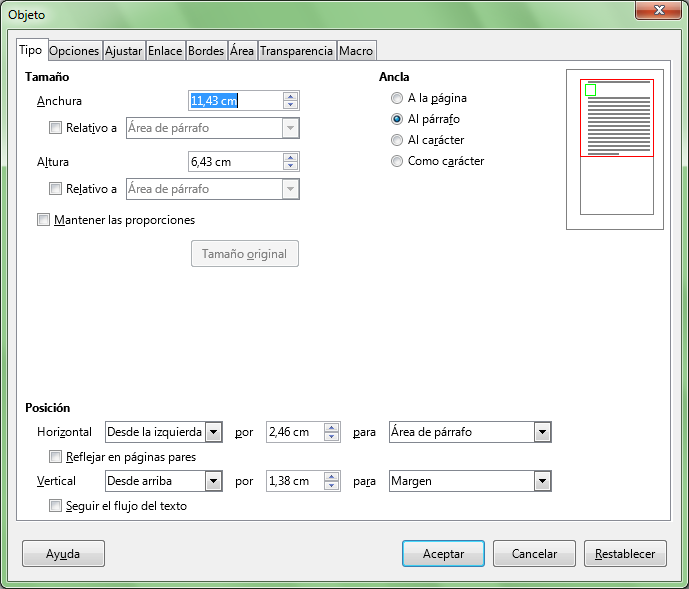 Diálogo Objeto, que desde la pestaña Tipo permite modificar posición y tamaño
Diálogo Objeto, que desde la pestaña Tipo permite modificar posición y tamaño
Desde la pestaña Tipo podremos modificar posición, anclaje y tamaño.
- Definiremos numéricamente el tamaño del diagrama, utilizando para ello los controles Anchura y Altura.
- Se permite definirlo cuantitativamente o como un porcentaje relativo al elemento seleccionado en la opción Relativo a.
- Si se activa Mantener las proporciones, los cambios en una dimensión se aplicarán proporcionalmente en la otra.
- Podremos deshacer los cambios pulsando el botón Tamaño original.
- Definiremos numéricamente la posición del diagrama, utilizando para ello los controles Posición Horizontal y Posición Vertical.
- Definiremos numéricamente el tamaño del diagrama, utilizando para ello los controles Anchura y Altura.
- La opción Ancla permite seleccionar el anclaje del diagrama.
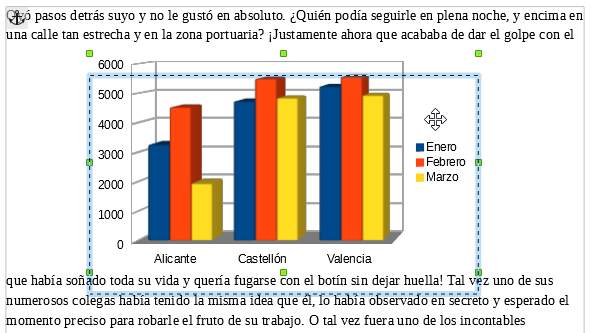 Cambiar posición del diagrama
Cambiar posición del diagrama