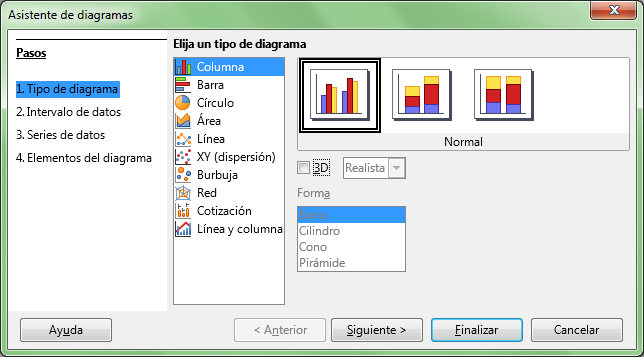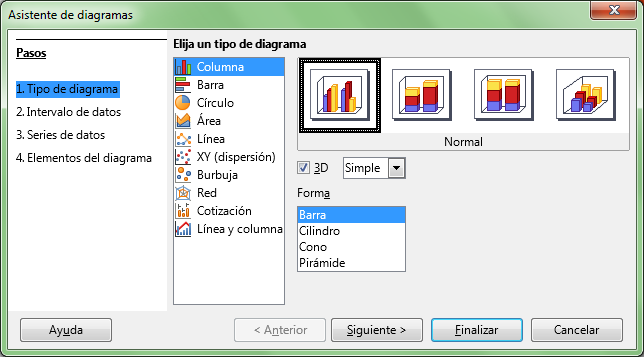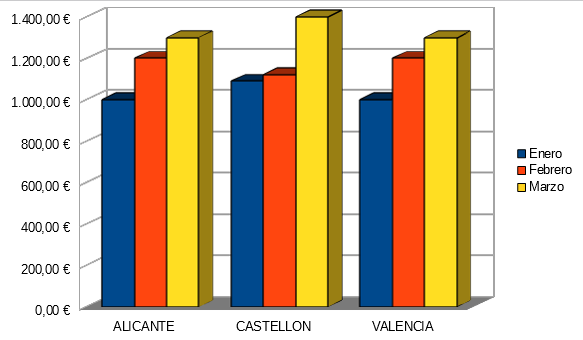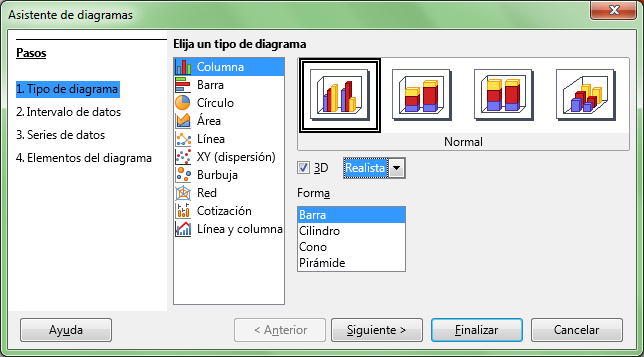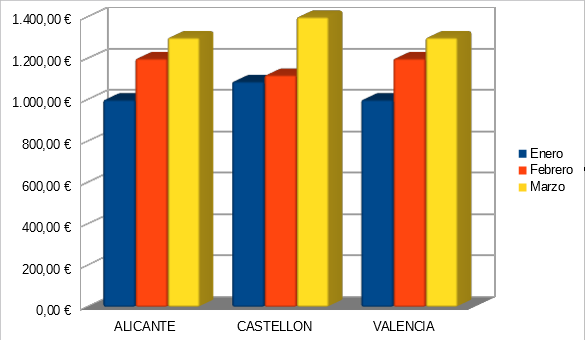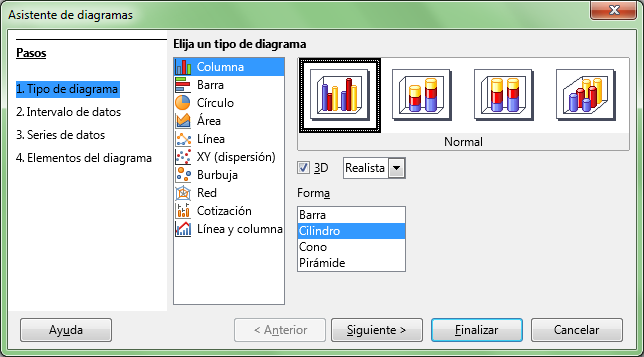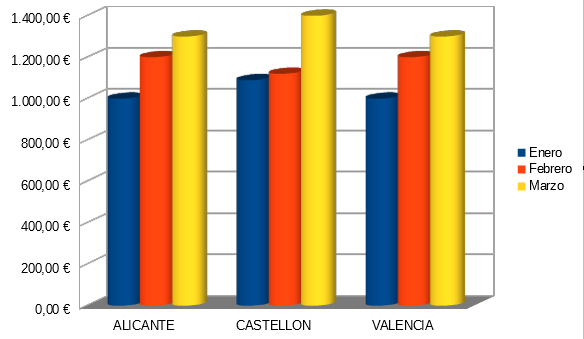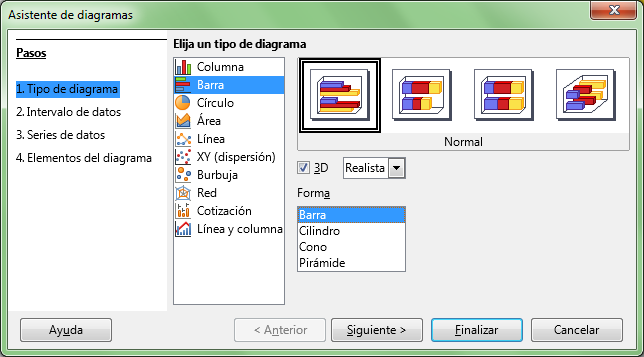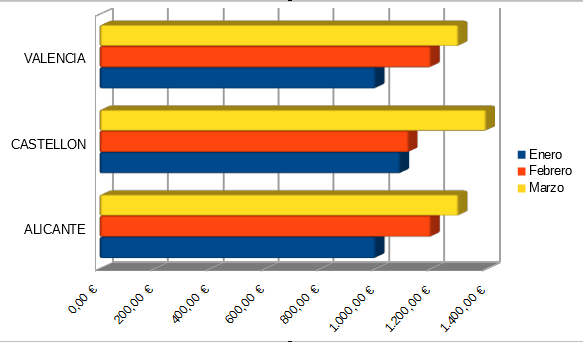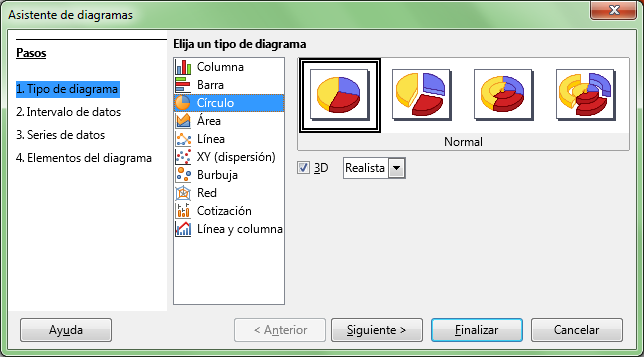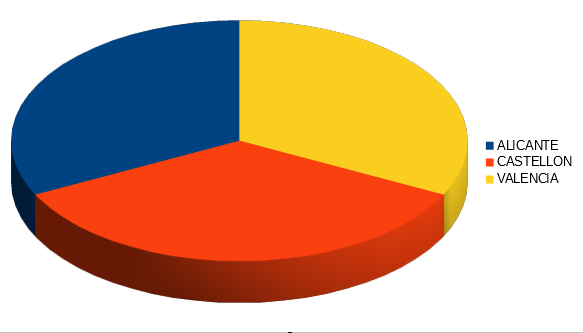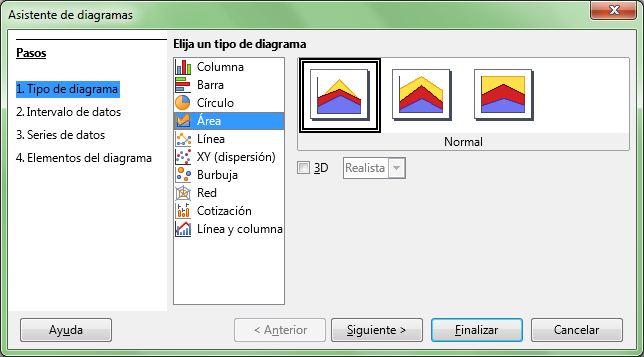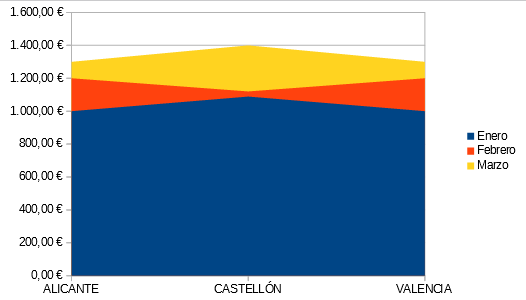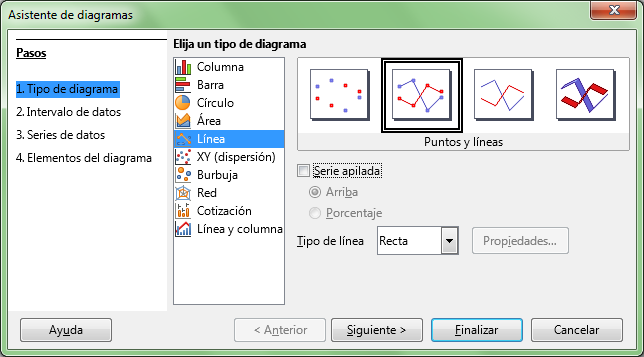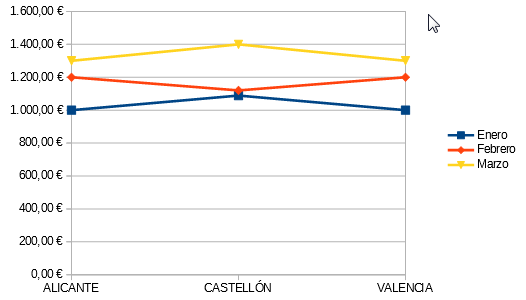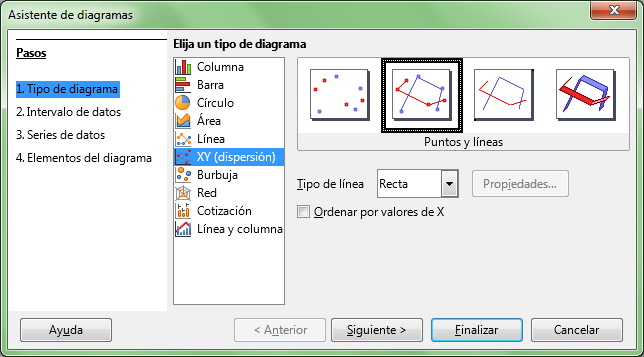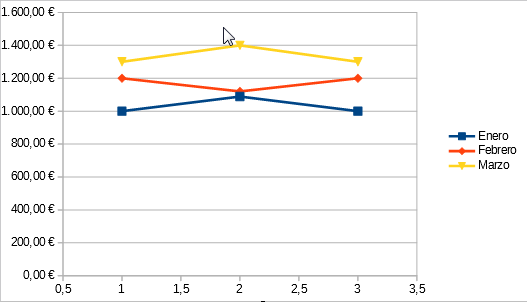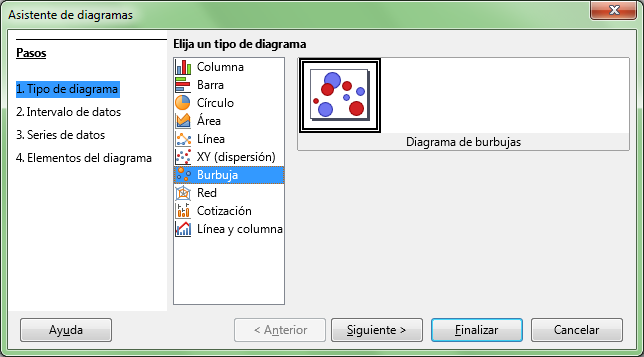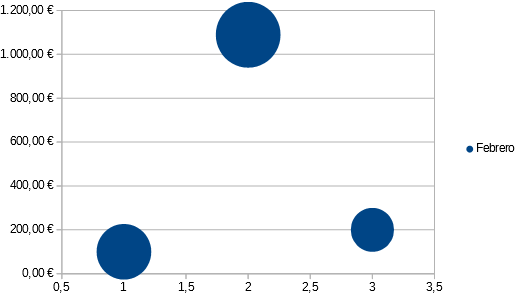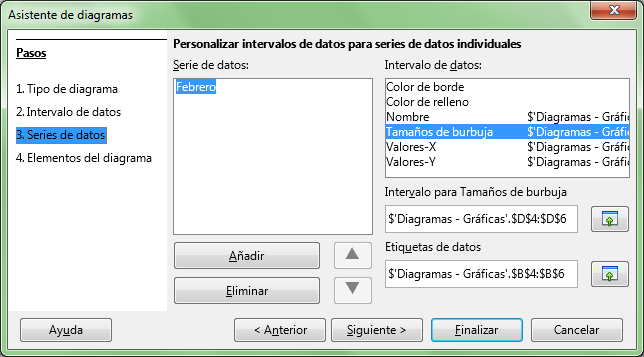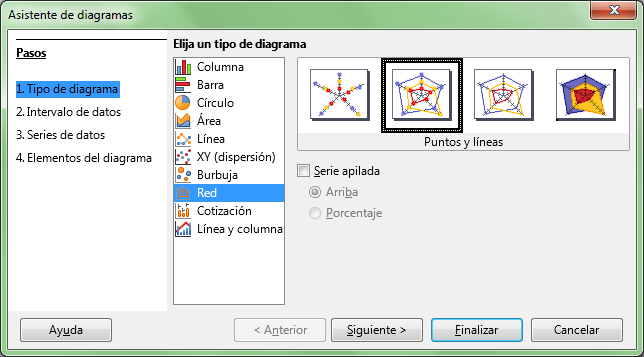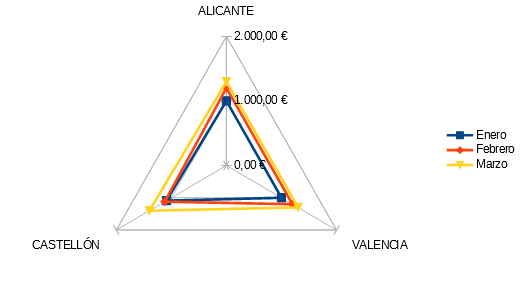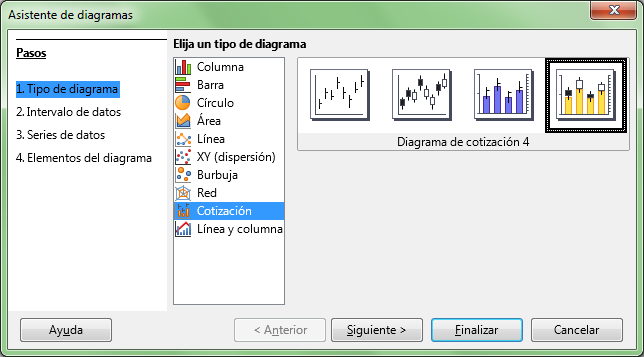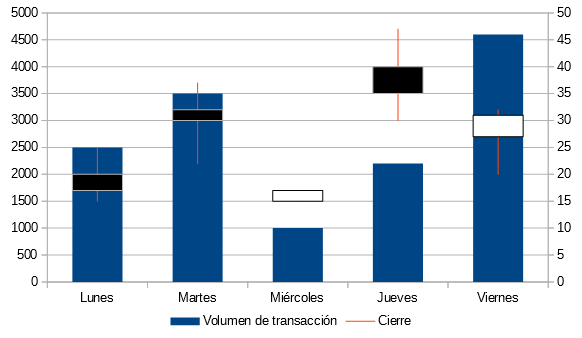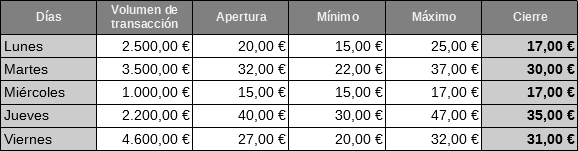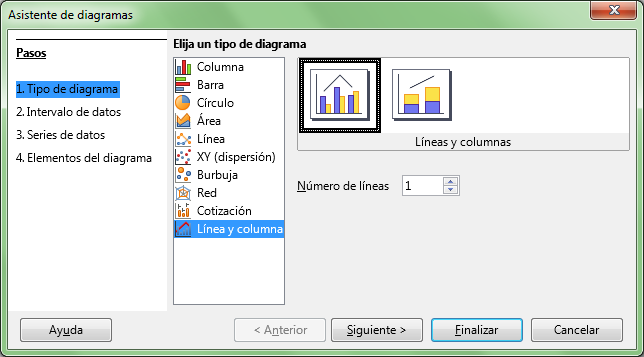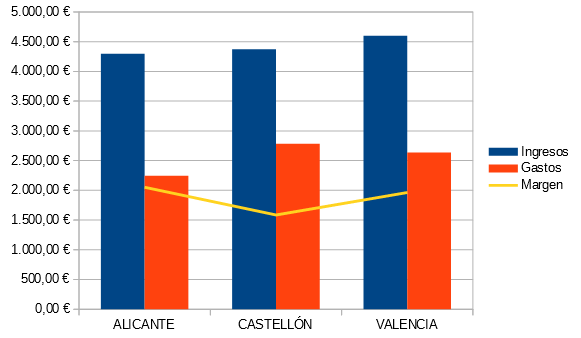Diagramas de Área
Muestra un diagrama de áreas; en el eje X se muestran las categorías, y en el eje Y los valores de cada categoría como puntos unidos por una línea definiendo un área.
Disponemos de tres subtipos básicos para diagramas de área:
- Normal: Muestra todos los valores Y como valores absolutos, dibujando las series superpuestas, de adelante hacia atrás; es adecuado para comparar datos en valores absolutos, pero ten cuidado, pues si los valores dibujados delante son mayores que los dibujados detrás, éstos quedarán ocultados.
- En pilas: Muestra todos los valores apilando las distintas series unas encima de las otras para cada categoría; no es adecuado para comparar los datos en valores absolutos, pues los valores Y no se dibujan como absolutos, pero permiten mostrar la contribución de cada valor a su categoría y ningún valor queda oculto.
- Porcentaje apilado: Muestra el porcentaje relativo de cada valor apilando las distintas series unas encima de las otras para cada categoría; es adecuado para mostrar la contribución de cada valor a su categoría.
Si activamos el modo 3D, dispondremos de los acabados Simple y Realista.
Diagramas de Línea
Muestra un diagrama de puntos que pueden ser conectados mediante líneas; en el eje X se muestran las categorías, y en el eje Y los valores de cada categoría.
Disponemos de cuatro subtipos básicos para diagramas de línea:
- Sólo puntos: Muestra todos los valores Y como valores absolutos, dibujando las series como puntos; cada serie se muestra con un color y forma de punto distintos, que puedes modificar editando las propiedades de la serie.
- Puntos y líneas: Muestra todos los valores Y como valores absolutos, dibujando las series como puntos conectados por una línea; cada serie se muestra con un color y forma de punto y de línea distintos, que puedes modificar editando las propiedades de la serie.
- Sólo líneas: Muestra todos los valores Y como valores absolutos, dibujando las series como puntos invisibles conectados por una línea; cada serie se muestra con un color y forma de línea distintos, que puedes modificar editando las propiedades de la serie.
- Línea 3D: Muestra todos los valores Y como valores absolutos, dibujando las series como puntos invisibles conectados por una línea en 3D, a modo de cinta; cada serie se muestra con un color y forma de línea distintos, que puedes modificar editando las propiedades de la serie.
Todos los subtipos de diagrama de línea permiten a su vez seleccionar las siguientes propiedades:
- Serie apilada: Seleccionando Arriba permite mostrar los valores de las distintas series acumulados sobre los anteriores. Los valores ya no representan valores absolutos, a excepción de la primera serie. Seleccionando Porcentaje, los valores se muestran como valores relativos al total.
- Tipo de línea: Por defecto, la línea que conecta los puntos de datos es Recta. Si escogemos Suavizado utilizará líneas curvas con transiciones suaves en lugar de líneas rectas para enlazar los puntos. Si seleccionamos Escalonada, las línea conectora entre dos puntos se muestra como tramos de recta con apariencia escalonada. Puedes hacer clic sobre el botón Propiedades para modificar las características matemáticas de las curvas utilizadas o de los segmentos de recta.
Diagrama XY (dispersión)
Muestra un diagrama XY de dispersión; éste es un tipo de diagrama matemático que utiliza las coordenadas cartesianas para mostrar los valores de dos variables para un conjunto de datos (pares de valores X e Y). El nombre de la serie de datos es asociado con los valores Y y se muestra en la leyenda. Un diagrama XY puede tener más de una serie de datos.
Los diagramas XY de dispersión se utilizan por lo general para mostrar y comparar valores numéricos, por ejemplo datos científicos, estadísticos y de ingeniería.
Puedes utilizar estos diagramas para mostrar eficazmente datos de una hoja de cálculo que incluyen pares o conjuntos de valores agrupados; podrás ajustar las escalas independientes de un diagrama de dispersión para estudiar correlaciones entre los valores agrupados.
Disponemos de cuatro subtipos básicos para diagramas XY:
- Sólo puntos: Muestra los pares de valores XY como puntos; cada serie se muestra con un color y forma de punto distintos, que puedes modificar editando las propiedades de la serie.
- Puntos y líneas: Muestra los pares de valores XY como puntos conectados por una línea; cada serie se muestra con un color y forma de punto y de línea distintos, que puedes modificar editando las propiedades de la serie.
- Sólo líneas: Muestra los pares de valores XY como puntos invisibles conectados por una línea; cada serie se muestra con un color y forma de línea distintos, que puedes modificar editando las propiedades de la serie.
- Línea 3D: Muestra los pares de valores XY como puntos invisibles conectados por una línea en 3D, a modo de cinta; cada serie se muestra con un color y forma de línea distintos, que puedes modificar editando las propiedades de la serie.
Todos los subtipos de diagrama XY permiten a su vez seleccionar las siguientes propiedades:
- Tipo de línea: Por defecto, la línea que conecta los puntos de datos es Recta. Si escogemos Suavizado utilizará líneas curvas con transiciones suaves en lugar de líneas rectas para enlazar los puntos. Si seleccionamos Escalonada, las línea conectora entre dos puntos se muestra como tramos de recta con apariencia escalonada. Puedes hacer clic sobre el botón Propiedades para modificar las características matemáticas de las curvas utilizadas o de los segmentos de recta.
- Ordenar por valores de X: Dibujará las líneas en el orden de los valores de X; éste orden se aplica solamente al diagrama, sin afectar a los datos origen de éste.
Diagrama de Burbuja
Muestra un diagrama de burbuja que relaciona tres variables: dos son usadas para establecer las posiciones de los ejes X e Y, mientras que la tercera variable se muestra estableciendo el tamaño relativo de la burbuja.
Este diagrama dispone de una entrada especial en la pestaña Series de datos del diálogo Rango de datos para establecer los valores de la tercera variable (Tamaños de Burbuja)
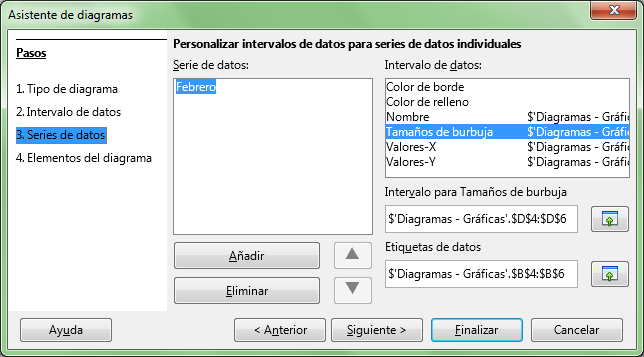
Diagrama de Red
Muestra un diagrama de red; éste se forma presentando valores de datos como puntos conectados por varias líneas, en una cuadrícula de red que asemeja a una tela de araña. Para cada serie de datos se muestra una red en la que se dibujan los datos empleando la misma escala; los datos, por lo tanto, deberán estar expresados utilizando la misma magnitud.
Disponemos de cuatro subtipos básicos para diagramas de red:
- Sólo puntos: Muestra todos los valores como una red de puntos; cada serie se muestra con un color y forma de punto distintos, que puedes modificar editando las propiedades de la serie.
- Puntos y líneas: Muestra todos los valores como una red de puntos conectados por una línea; cada serie se muestra con un color y forma de punto y de línea distintos, que puedes modificar editando las propiedades de la serie.
- Sólo líneas: Muestra todos los valores como una red de puntos invisibles conectados por una línea; cada serie se muestra con un color y forma de línea distintos, que puedes modificar editando las propiedades de la serie.
- Llenado: Muestra todos los valores como áreas delimitadas por puntos invisibles conectados por una línea; cada serie se muestra con un color de área distinta, que puedes modificar editando las propiedades de la serie. Dado que las series se dibujan poniendo delante las primeras, y detrás, las últimas, debes de tener especial cuidado, ya que las áreas situadas delante pueden ocultar las situadas detrás.
Todos los subtipos de diagrama de red permiten a su vez seleccionar la siguiente propiedad:
- Serie apilada: Seleccionando Arriba permite mostrar los valores de las distintas series acumulados sobre los anteriores. Los valores ya no representan valores absolutos, a excepción de la primera serie. Esta opción también evita que las áreas dibujadas delante oculten a las situadas detrás. Seleccionando Porcentaje, los valores se muestran como valores relativos al total.
Diagrama de Cotización
Un diagrama de cotización ilustra la tendencia del mercado dada por una apertura del precio, un precio inferior, un precio superior y el precio de cierre. También puede mostrar el volumen de transacción.
El orden de las series de datos es fundamental. Los datos deben organizarse como se muestra en la siguiente tabla de ejemplo.
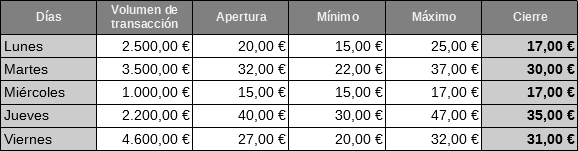
Dependiendo del subtipo escogido, necesitarás seleccionar algunas o todas las columnas.
Dispones de cuatro subtipos del diagrama de Stock:
- Diagrama de cotización 1: Seleccionando Días y los precios Mínimo y Máximo, se muestra la distancia entre ambos precios con una línea vertical. Seleccionando también el precio de Cierre se muestra una marca adicional para éste.
- Diagrama de cotización 2: Seleccionando Días y los precios de Apertura, Mínimo, Máximo y Cierre, se genera el tradicional diagrama de velas. Traza la línea vertical entre el precio mínimo y el máximo, y superpone un rectángulo que marca la diferencia entre el precio de apertura y el de cierre. Se utilizan diferentes colores de relleno para los valores de crecimiento y de reducción.
- Diagrama de cotización 3: Seleccionando Días, el Volumen, y los precios Mínimo, Máximo y de Cierre, se muestra un diagrama Diagrama de cotización 1 con columnas adicionales para el volumen de la transacción. Se introduce un segundo eje para los precios a la derecha, quedando el eje izquierdo para el volumen.
- Diagrama de cotización 4: Seleccionando toda la tabla, se obtiene un diagrama combinado Diagrama de cotización 2 y Diagrama de cotización 3. Se introduce un segundo eje para los precios a la derecha, quedando el eje izquierdo para el volumen.
Línea y columna (mixto)
Permite obtener un diagrama mixto, resultante de representar unas series de datos en modo columnas y otras en modo líneas.
Dispones de dos subtipos:
- Líneas y columnas: Se muestran los valores absolutos de los datos, combinando columnas y líneas.
- Líneas y columnas apiladas: Se muestran los valores absolutos apilados unos sobre los otros, visualizándose la suma de los datos.
Desde Número de líneas puedes indicar cuantas series se presentarán como líneas, teniendo en cuenta que se empieza a contar desde la última serie de datos.
Puedes cambiar el orden de las series desde el paso 3 del asistente, desde el diálogo Rangos de datos o desde el menú contextual de la serie de datos, seleccionando las opciones Disposición > Traer adelante o Disposición > Enviar atrás.
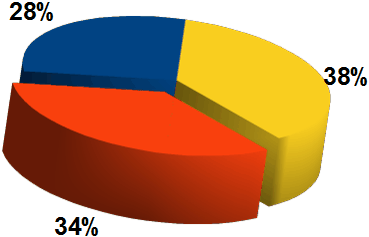
 01 Columna
01 Columna 02 Barra
02 Barra 03 Círculo
03 Círculo 04 Área
04 Área 05 Línea
05 Línea 06 XY (dispersión)
06 XY (dispersión) 07 Burbuja
07 Burbuja 08 Red
08 Red 09 Cotización
09 Cotización 10 Línea y columna
10 Línea y columna