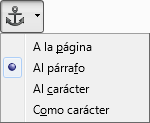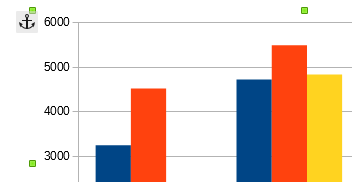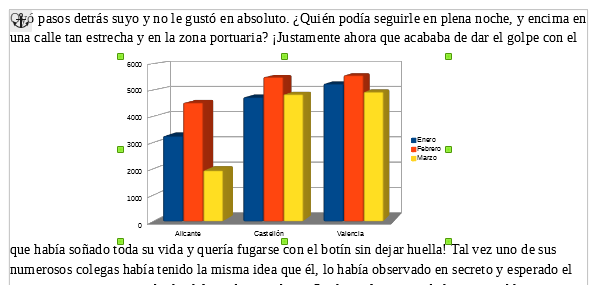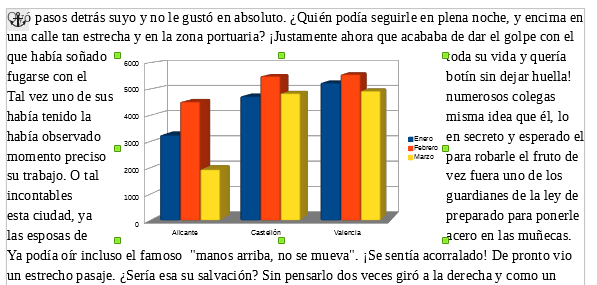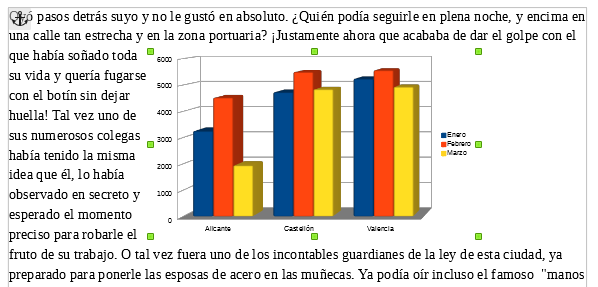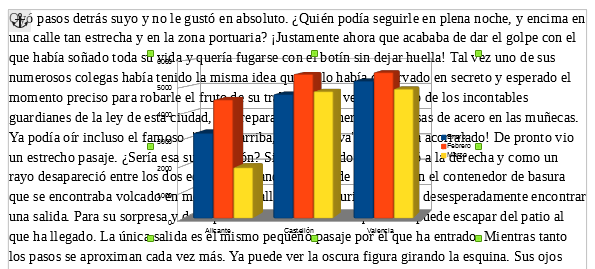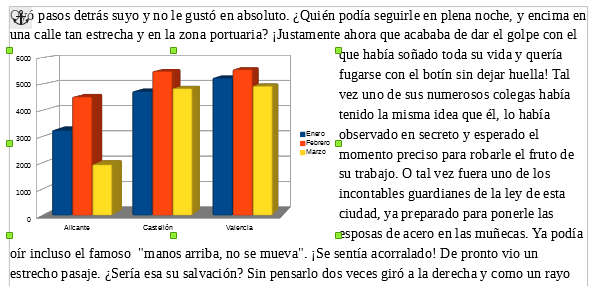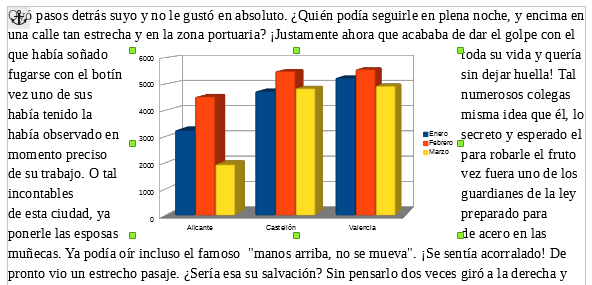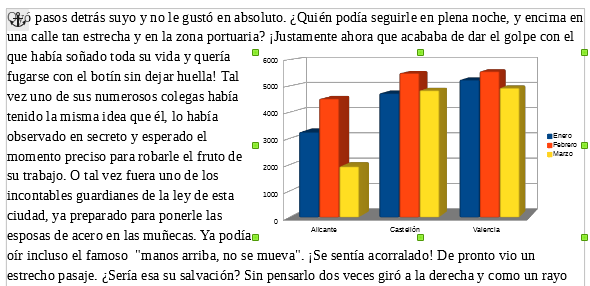Anclaje de diagrama
Cuando insertamos un diagrama en un documento Writer, éste queda anclado al párrafo.
Un diagrama también puede ser anclado a la página, .
Pulsando el desplegable del botón Ancla alternamos entre el anclaje a la página, al párrafo, al carácter o Como carácter.
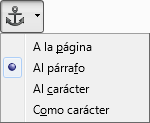
Botón Ancla
- A la página: Ancla el diagrama seleccionado en la página actual, lo que quiere decir que no cambiará de posición cuando insertemos/eliminemos nuevos párrafos o elementos por encima del diagrama.
- Al párrafo: Ancla el diagrama seleccionado en el párrafo actual, lo que quiere decir que cambiará de posición si insertamos/eliminamos nuevos párrafos o elementos por encima del diagrama.
- Al carácter: Ancla el diagrama seleccionado a un carácter, lo que quiere decir que cambiará de posición si insertamos/eliminamos texto por delante o encima del diagrama
- Como carácter: Ancla el diagrama seleccionado como carácter en el texto actual. Si la altura del diagrama seleccionado es mayor que el tamaño del tipo de letra usado, aumenta la altura de la línea que contenga el diagrama.
También podemos alternar el tipo de anclaje desde el menú contextual del diagrama, o desde el menú Formato, seleccionando la opción deseada desde el submenú Ancla.
Al seleccionar el diagrama observaremos un ancla en su esquina superior izquierda.
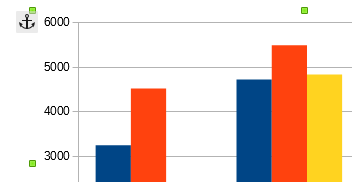
Ancla mostrada en la esquina izquierda superior del diagrama
 Para evitar modificaciones indeseadas en los diagramas, independientemente del anclaje asignado, seleccionando la opción Objeto del menú contextual, se muestra el diálogo Objeto; desde la pestaña Opciones podemos proteger su Tamaño o su Posición.
Para evitar modificaciones indeseadas en los diagramas, independientemente del anclaje asignado, seleccionando la opción Objeto del menú contextual, se muestra el diálogo Objeto; desde la pestaña Opciones podemos proteger su Tamaño o su Posición.
Podemos modificar la alineación vertical del diagrama tomando como referencia el punto de anclaje con los botones:
 Alinear parte superior del ancla: el lado superior del diagrama coincide en la posición del ancla.
Alinear parte superior del ancla: el lado superior del diagrama coincide en la posición del ancla. Alinear parte media del ancla: el lado superior del diagrama coincide en la posición del ancla.
Alinear parte media del ancla: el lado superior del diagrama coincide en la posición del ancla. Alinear parte inferior del ancla: el lado superior del diagrama coincide en la posición del ancla.
Alinear parte inferior del ancla: el lado superior del diagrama coincide en la posición del ancla.
![]()