1. Combinar imatges i text en una etiqueta o finestra
Una operació interessant és combinar en una mateixa etiqueta o finestra una imatge i un text explicatiu de la imatge. Per fer-ho, usam els elements interactius i en el tauler d'interactivitat aferram la imatge i el text que volem visualitzar. Amb un poc més de detall seria:
-
Des de l'opció «Elementos interactivos» del tauler d'edició inserim qualsevol botó, per exemple
 .
.
-
Editam la interactivitat del botó i al tauler d'interactivitat seleccionam
 i inserim la imatge d'una de les dues possibilitats següents:
i inserim la imatge d'una de les dues possibilitats següents:-
Arrossegant la imatge al requadre d'inserció o clicant sobre el mateix requadre i localitzant la imatge al nostre ordinador:
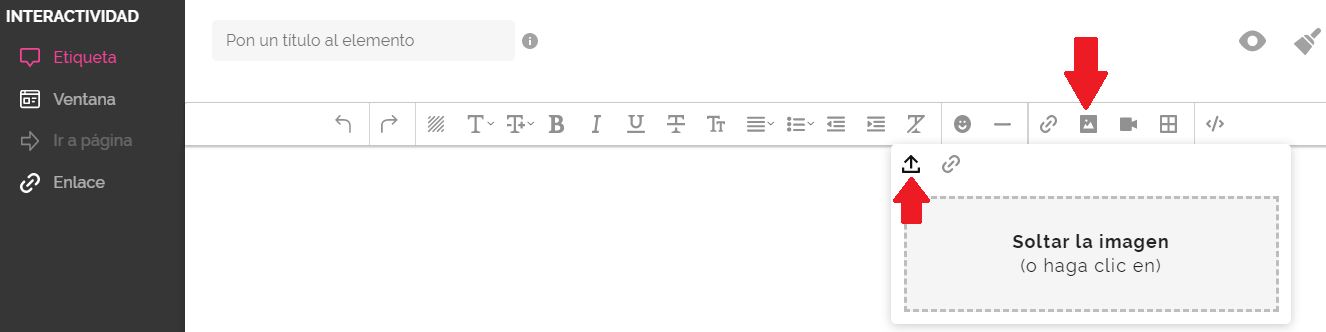
- Copiant la URL de la imatge. Amb aquesta opció ens evitam haver de davallar-la prèviament al nostre ordinador:
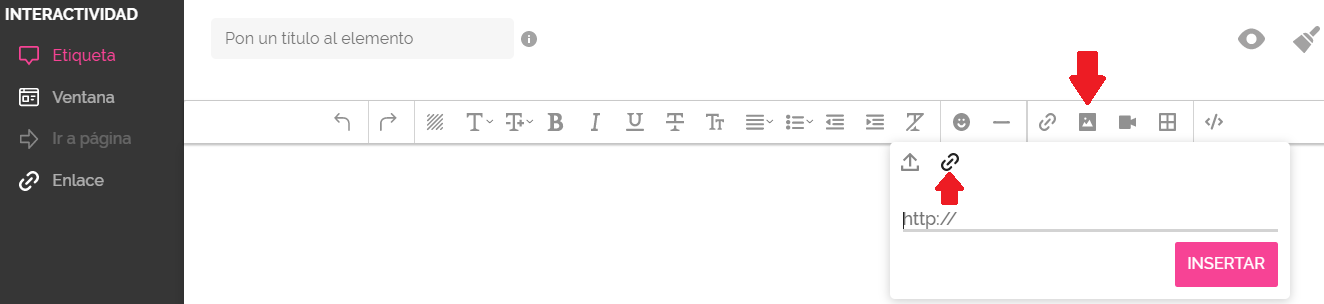
-
-
Una vegada que tenim la imatge inserida, hi clicam i en modificam algunes propietats:
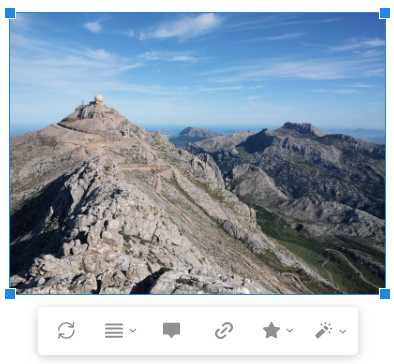
-
Alineam la imatge a l'esquerra

-
De l'opció
 seleccionam «En línea»
seleccionam «En línea»
-
-
A continuació, a la dreta de la imatge copiam un text descriptiu de la imatge. Guardam els canvis i en visualitzam el resultat:
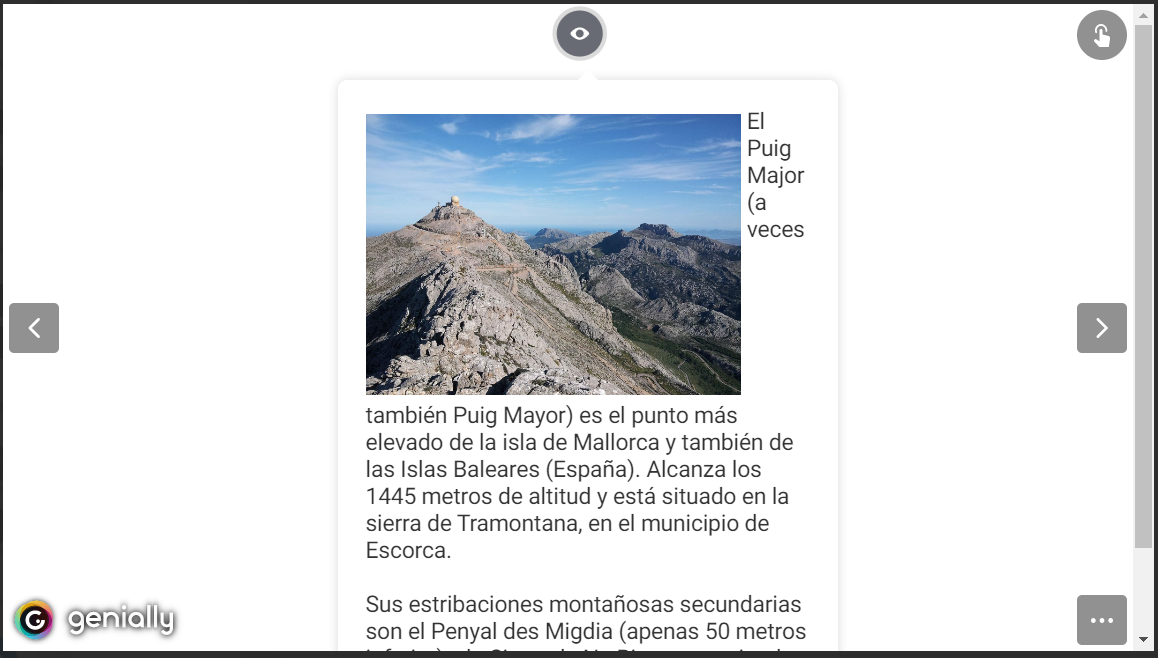
-
Si haguéssim fet el mateix, però en lloc de
 haguéssim seleccionat
haguéssim seleccionat , en visualitzar la presentació el resultat seria aquest (quan pitjam sobre el botó s'obre):
, en visualitzar la presentació el resultat seria aquest (quan pitjam sobre el botó s'obre):
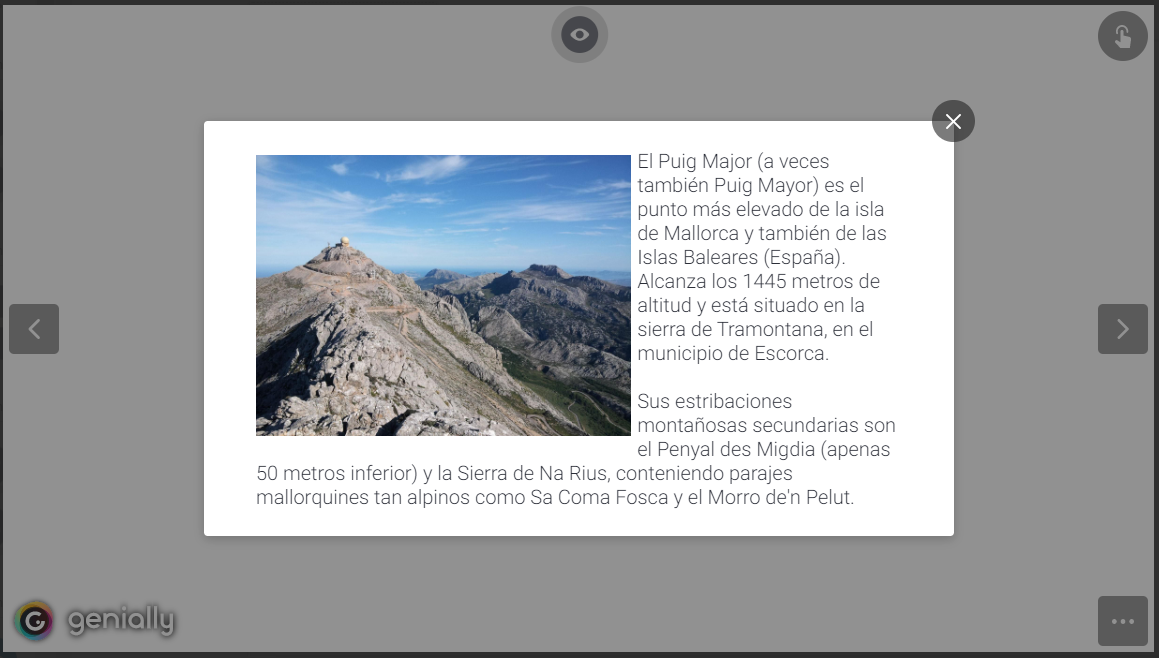
2. Reemplaçar imatges
En qualsevol moment ens pot interessar canviar una imatge per una altra. Una solució seria esborrar la que teníem i inserir-hi la nova. Ara bé, un dels grans avantatges de reemplaçar és que podem canviar la imatge mantenint les propietats, les interaccions i les animacions que tenia la primera.
Sempre que tinguem una imatge, si hi clicam, el botó ![]() la reemplaça.
la reemplaça.
Les imatges les podrem reemplaçar a partir de diverses fonts. Vegeu l'apartat Inserir imatges (unitat 4).
Per exemple, a la imatge següent reemplaçam una imatge per una altra emmagatzemada al nostre ordinador:
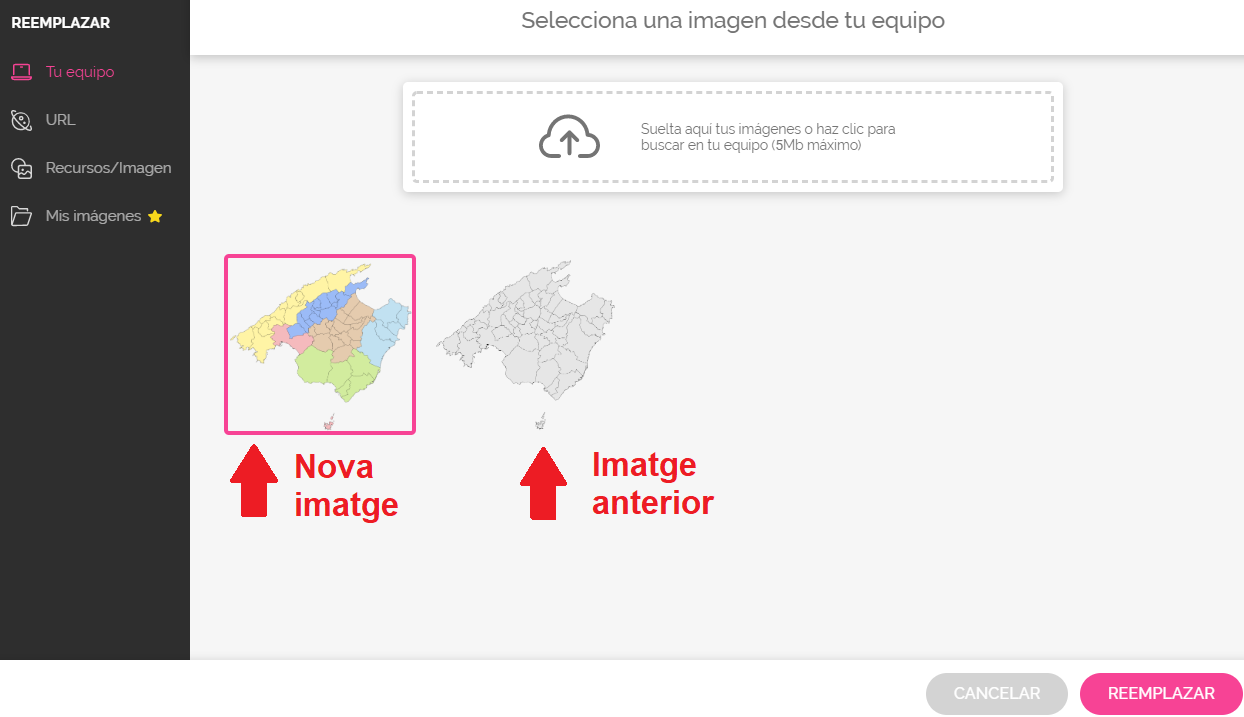
3. Transparència de les imatges
Si tenim una imatge inserida a una pàgina podem jugar amb la transparència. Amb el botó ![]() del tauler d’edició d’imatges podem modificar la transparència de la imatge des del valor 0 (totalment transparent) fins al valor 100 (gens de transparència):
del tauler d’edició d’imatges podem modificar la transparència de la imatge des del valor 0 (totalment transparent) fins al valor 100 (gens de transparència):
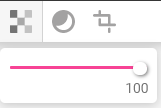
La transparència fa que a mesura que en davallem el valor es va veient el color que hi ha davall. Els resultats de jugar amb aquesta funcionalitat són espectaculars. Per exemple, provau de crear una forma que tengui les mateixes mides que la imatge, donau-hi el color que us agradi i la posicionau-la just a darrere de la vostra imatge. Després, modificau la transparència de la vostra imatge i quedau-vos amb el resultat que més us agradi.
TRANSPARÈNCIA DE LES IMATGES AL FONS DE PÀGINA
Una imatge es pot posar con a fons de pàgina amb l’opció «Fondo» del tauler d’edició clicant sobre la pestanya «Lienzo» (vegeu l’apartat El taules d'edició en la unitat 3 per conèixer les operacions bàsiques que es poden fer). A més, amb aquesta imatge de fons, també es pot definir una transparència. A continuació us explicam com es faria:
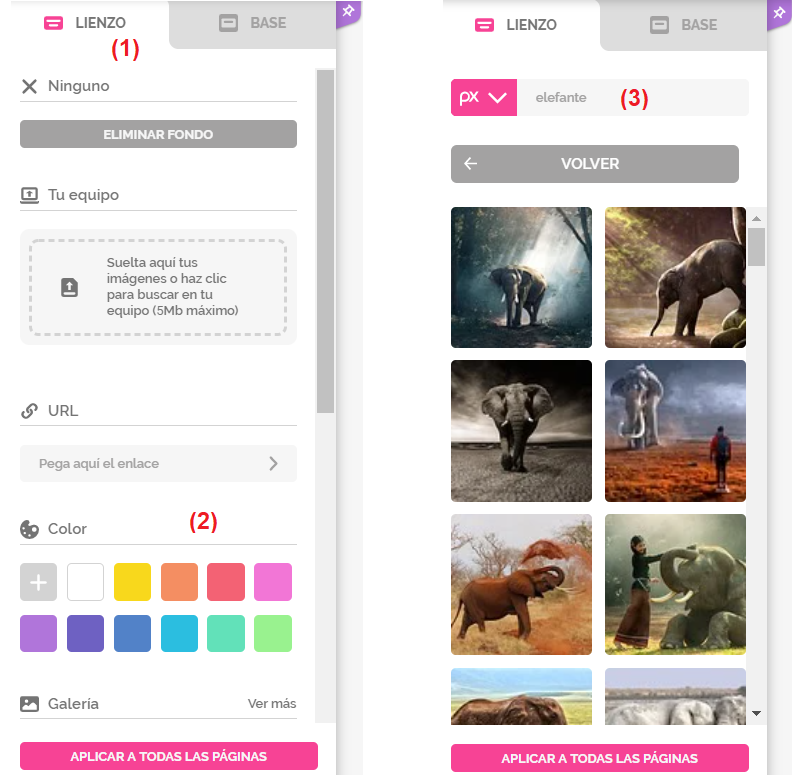 |
(1) Clicau sobre la pestanya «Lienzo». (2) Seleccionau el color que més us agradi, per exemple un verd clar. (3) Continuant sobre la pestanya «Lienzo» cercau una imatge. Per exemple, a Pixabay com a paraula clau cercam imatges etiquetades com a «elefante». |
El resultat inicial és aquest:
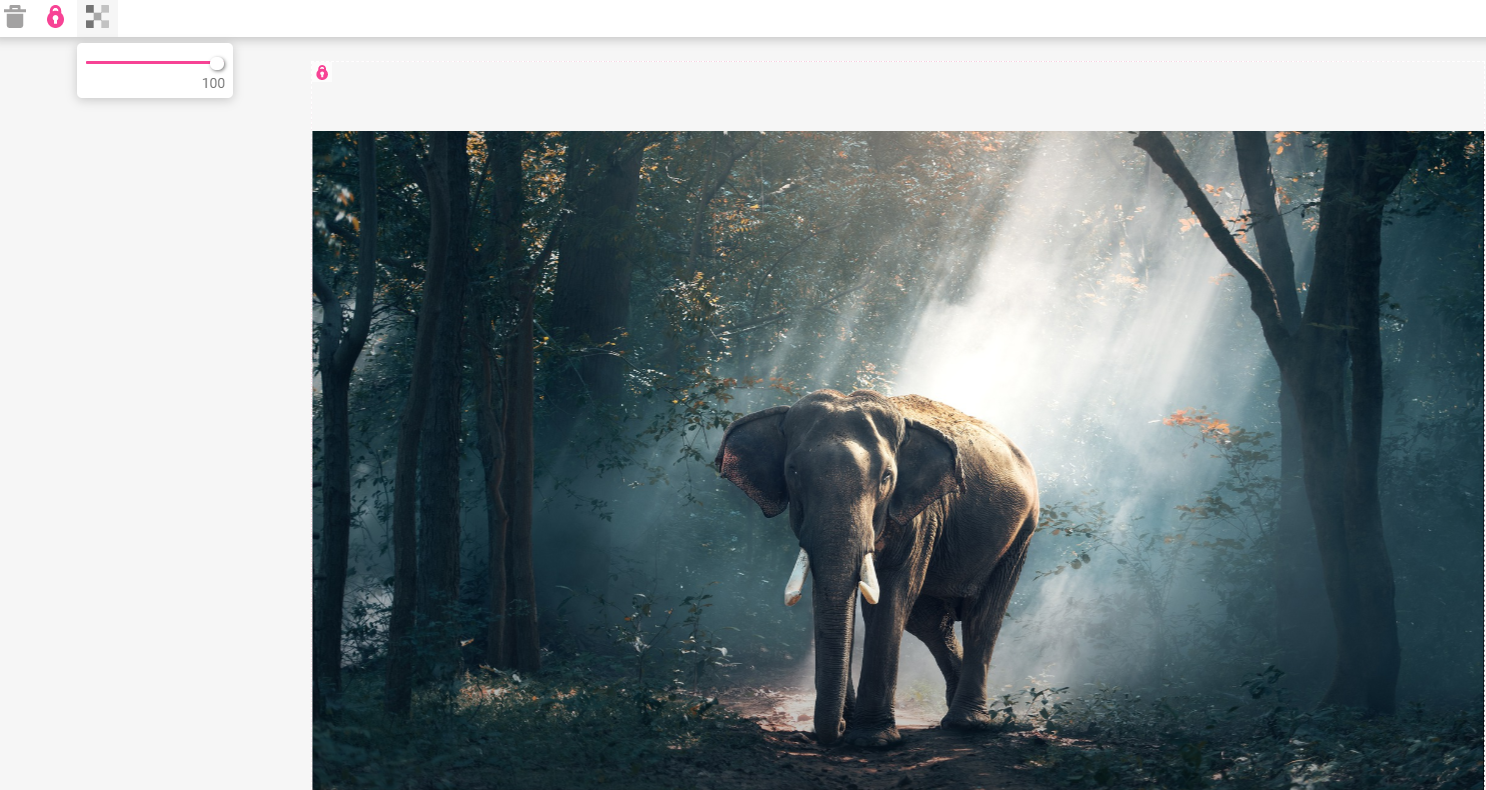
Ara bé, si modificau la transparència de la imatge assignant-hi un valor de transparència de 70, comprovareu que la imatge s’ha fet transparent (un 30 %), i es transparenta el color verd que heu definit darrere:
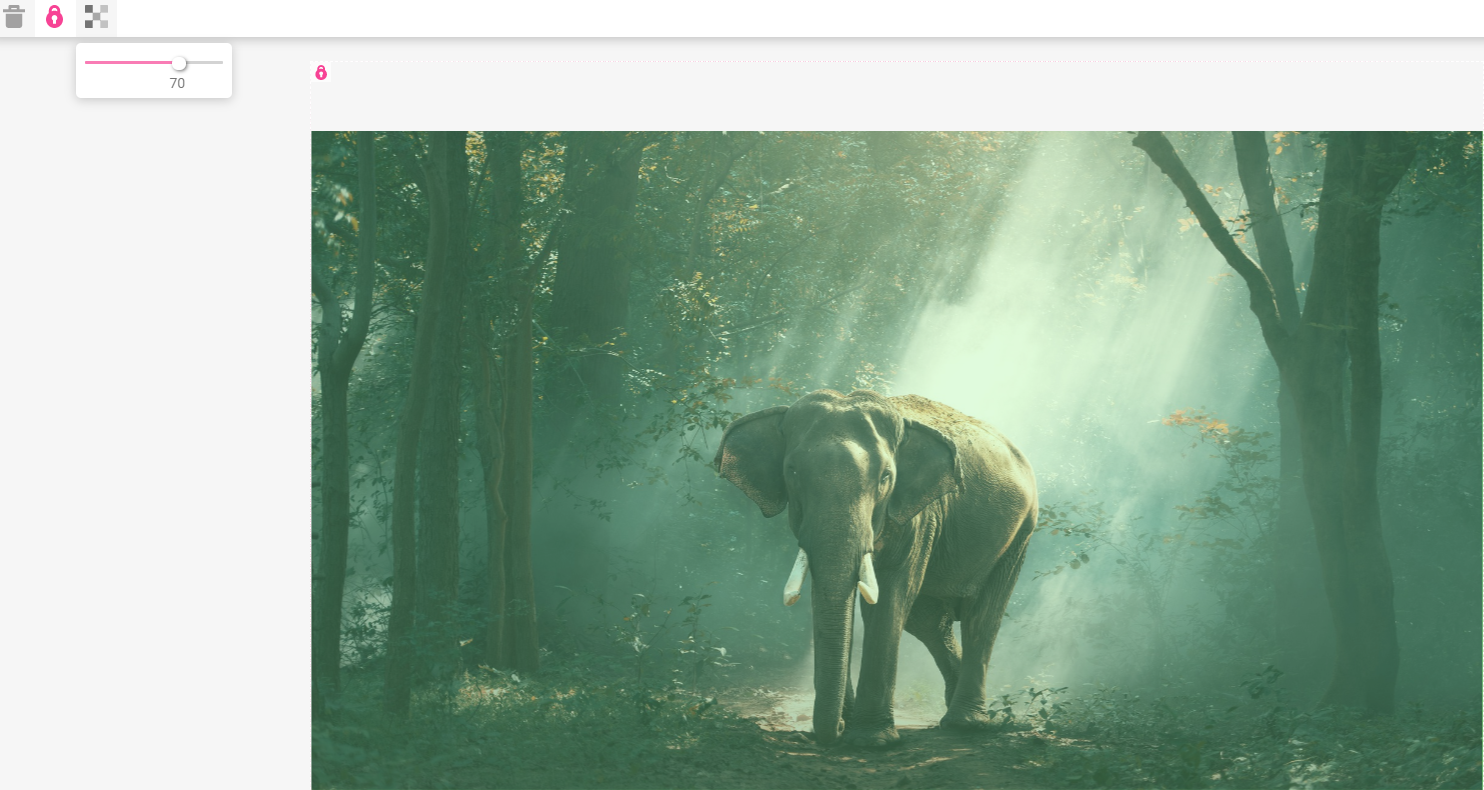
4. Retallar imatges
Si tenim una imatge inserida a una pàgina i, pel motiu que sigui és massa gran i no volem reduir-la, el que podem fer és retallar la part de la imatge que ens interessa. El retallat fa que la imatge mantengui la qualitat que tenia inicialment i el que canvia són les dimensions que té. Per retallar una imatge s'ha de pitjar el botó ![]() del tauler d'edició d'imatges.
del tauler d'edició d'imatges.
Per exemple, si tenim una imatge i seleccionam l'opció retallar, la imatge permet modificar-ne les dimensions :
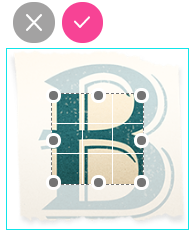
Tenim dues possibilitats de retallat:
-
Clicant sobre la imatge, podem desplaçar el requadre de retallat.
-
Clicant sobre els punts delimitadors del quadre de retallat, podem ampliar/reduir el quadre de retallat.
Quan tinguem el resultat que volíem, n'acceptam els canvis pitjant el botó ![]() . Si no ens interessa el resultat, en cancel·lam els canvis clicant sobre el botó
. Si no ens interessa el resultat, en cancel·lam els canvis clicant sobre el botó ![]() .
.
També, podem fer el procés contrari: si tenim una imatge retallada, mentre no tanqueu l'edició de la presentació podreu recuperar com era inicialment clicant damunt sobre el botó de retallat. Ara bé, si tancau la presentació ja no podreu recuperar-ne l'original.