1.4. Gestió de taulers
Per començar a treballar amb Trello cal tenir en compte la jerarquia i nomenclatura que utilitza, que és «Taulers», «Llistes» i «Targetes». A l’apartat de «Taulers» en podeu tenir tants com vulgueu. En qualsevol cas, els identificarem amb un projecte o amb un servei les tasques dels quals vulgueu controlar o gestionar.

Anomenarem el tauler amb el nom «Preparar curs EBAP», i mirarem com podem canviar la configuració de privacitat, ja que per defecte és privat però també es pot compartir amb l'equip de projecte.
D'aquesta manera, tindrem les següents opcions:
- «Privat»: només serà visible per a la persona que el crea, que és l'opció per defecte.
- «Equip»: quan vulgueu compartir la vostra feina amb els vostres col·laboradors.
- «Públic»: tothom que tingui l'enllaç el podrà veure, i fins i tot l’indexa a Google.

Si marcau el tauler com a favorit (amb l'estrella), es quedarà ancorat a la zona superior de la pantalla perquè el tingueu sempre present.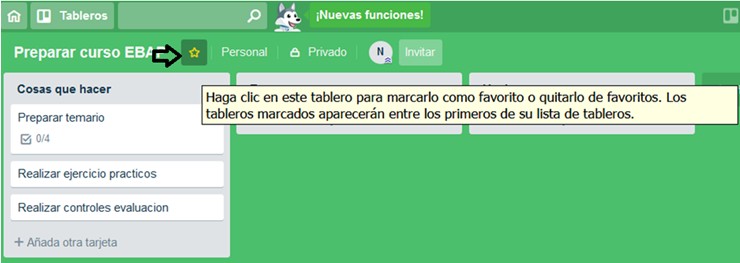
En el moment en què utilitzeu Trello com a eina d'equip, al costat de l'estrella apareixerà un puntet blau sempre que hi hagi hagut alguna activitat nova en aquest tauler (per exemple, que algú de l'equip hagi fet un canvi). D'aquesta manera podreu estar al cas de totes les modificacions que s’hi produeixin.
Una vegada creat el nou tauler, veim que s'habilita l'opció de generar les llistes, que són les columnes.
A més, observam que tenim un menú que correspon a l'edició del tauler mateix:
 |
«Canviar fons»: només permet posar-hi com a fons alguns colors; si volguéssim personalitzar-lo amb la nostra imatge corporativa o amb una fotografia, per exemple, aquesta opció només és disponible a la versió Business. «Filtrar targetes»: és un cercador que ens permet filtrar les targetes per nom, etiqueta, membre o venciment, i fins i tot per colors. «Power-Ups»: ofereix la possibilitat d'integrar el tauler amb aplicacions de tercers. «Adhesius» («Stickers»): permet il·lustrar el nostre tauler amb diferents icones il·lustratives. |
Podem canviar el fons, triant una imatge personalitzada o un altre color.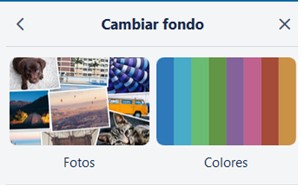
Aquest és un exemple de fons amb imatge personalitzada.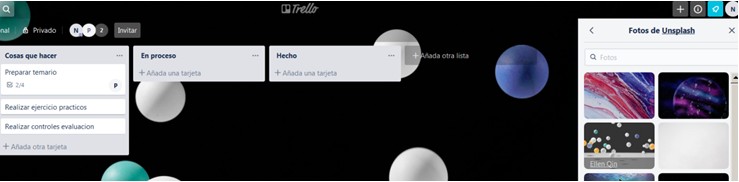
Un exemple d'ús d’adhesius seria per indicar que hem finalitzat tots els processos d'una tasca. En aquest cas, l’adhesiu seria una petita imatge que visualment identificaria que s'ha acabat la tasca de forma satisfactòria. La funcionalitat consisteix a arrossegar l'adhesiu de la part dreta fins a la targeta de la tasca.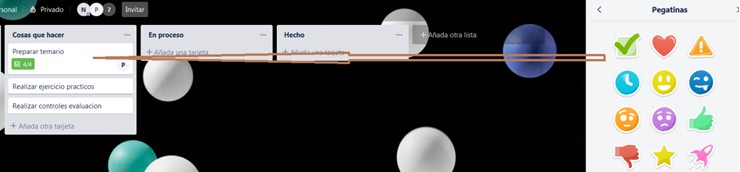
Quedaria com en la imatge següent.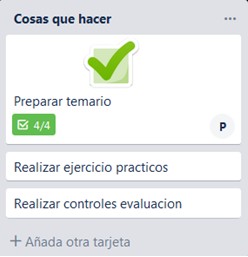
Pel que fa a l'opció de «Power-Ups», aquesta permet afegir al nostre tauler aplicacions de tercers. Una de molt útil és la del calendari.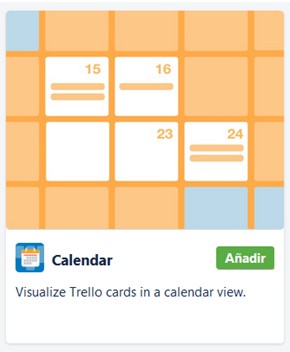
A la part superior dreta tenim un nou menú per poder visualitzar el calendari.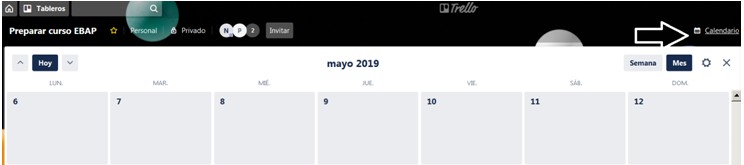
Si pitjam el «Més» tenim més opcions de configuració. Si seleccionam «Configuració» podrem configurar l'equip amb el qual s'ha compartit el tauler, no només la possibilitat de canviar l'equip, sinó també gestionar els permisos per fer comentaris, afegir i eliminar permisos, etc, o permetre que altres membres de l'equip s'hi uneixin.
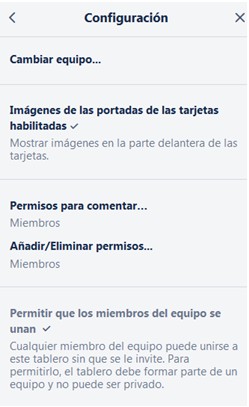
També tenim l'opció d'«Etiquetes», en la qual es poden configurar amb colors les diferents etiquetes.

Aquesta eina potencia la capacitat visual del tauler, ja que, com veim en l'exemple, podem identificar cada fase amb un color, que ens n’indica l’estat. Per a això, hem d’editar la tasca i posar-li una etiqueta que identifiqui en quin procés es troba.
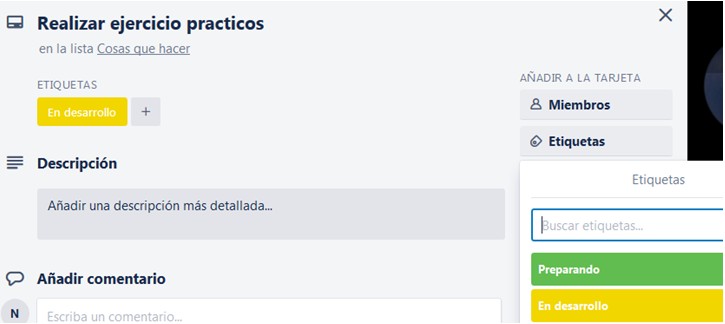
I així podrem copsar visualment l'estat de les tasques de les llista de «Feines per fer».
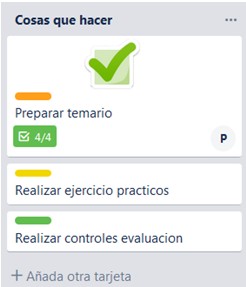
Hi hem d'anar movent les targetes a cada llista: les seleccionam, i les arrossegam.

També tenim l'opció de «Configuració de correu electrònic a tauler».
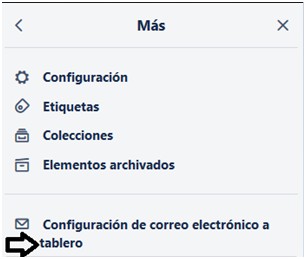
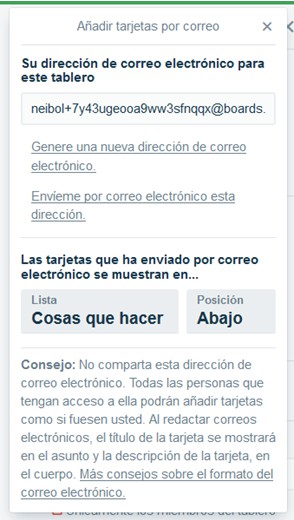 |
La configuració del correu electrònic al tauler suposa:
|