Ya sabemos que mediante arrastre con el ratón de la agarradera de la esquina inferior derecha de las celdas podemos rellenar series automáticamente.
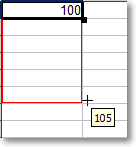 |
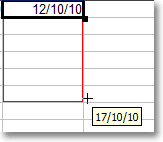 |
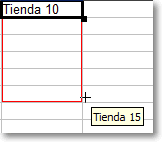 |
 |
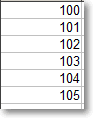 |
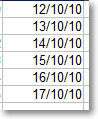 |
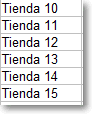 |
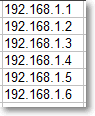 |
Recuerda que si en vez de crear una serie, deseas una simple copia, basta con pulsar la tecla Ctrl mientras arrastras.
Las series no necesariamente han de incrementarse de unidad en unidad. Si queremos crear una serie de números de cinco en cinco, o de fechas de mes en mes, también podemos hacerlo. Para ello basta con escribir los primeros dos elementos de la serie, seleccionarlos y arrastrar desde la agarradera.
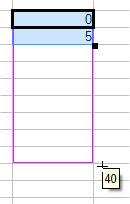 |
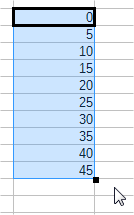 |
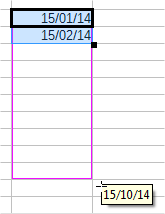 |
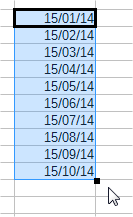 |
Rellenar series
Si la serie que pretendemos crear ocupa muchas líneas será incómodo hacerlo con el ratón. También puede ser que necesitemos rellenar una progresión geométrica en vez de aritmética, o series cronológicas más sofisticadas que las mostradas. Para ello, seleccionaremos el área que deseamos rellenar y accederemos al menú Hoja > Rellenar celdas > Series. Se abrirá el diálogo Rellenar serie.
Nota: En versiones anteriores de LibreOffice se hacía desde el menú Editar > Rellenar > Series.
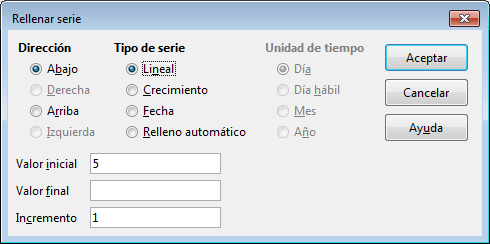 Este diálogo presenta varias opciones:
Este diálogo presenta varias opciones:
- Dirección: si hemos seleccionado una columna podemos escoger que se rellene hacia Abajo o hacia Arriba. Si hemos seleccionado una fila podremos seleccionar entre que se rellene hacia la Derecha o hacia la Izquierda.
- Tipo de serie: lineal es la típica serie aritmética. Crecimiento es para crear una serie geométrica o progresiva. Fecha permitirá crear series cronológicas. Relleno automático hace que Calc tome la decisión según el contexto.
- Unidad de tiempo: sólo se activará si se escoge el Tipo de serie Fecha, y permite escoger el intervalo temporal de la serie.
- Valor inicial: toma el valor actual de la primera celda de la selección, pero puede escribirse otro.
- Valor final: marca el límite más allá del cual no queremos que siga creciendo la serie. En ese caso, el resto de celdas seleccionadas más allá del valor final se rellenan con el valor de error #NUM.
- Incremento: el factor de incremento que se usará en series de tipo Lineal, Crecimiento o Fecha.
Listas personalizadas
Hay un tipo de series especiales, que son las listas personalizadas, también denominadas listas de ordenamiento. Calc ya provee de forma predeterminada de unas listas para los nombres de la semana y los nombres de los meses, también en su forma abreviada, que se pueden completar mediante arrastre de la agarradera de la celda.
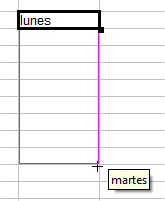 |
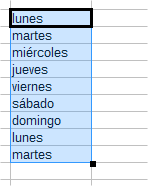 |
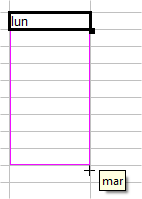 |
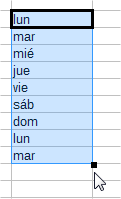 |
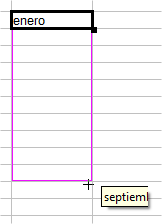 |
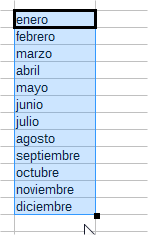 |
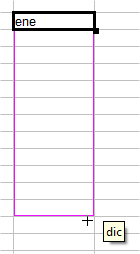 |
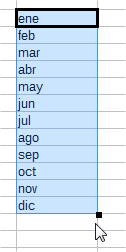 |
Lo bueno, es que podemos utilizar esta técnica para crear listas a voluntad para cubrir nuestras necesidades: jefes de departamento, listas de sucursales o filiales de la empresa, las mismas listas de meses en otro idioma. Cualquier lista que debamos escribir una y otra vez es buena candidata para ser creada de forma personalizada de manera que siempre esté disponible para nosotros.
Para crear una lista personalizada accederemos al menú Herramientas > Opciones > LibreOffice Calc > Listas de ordenamiento.
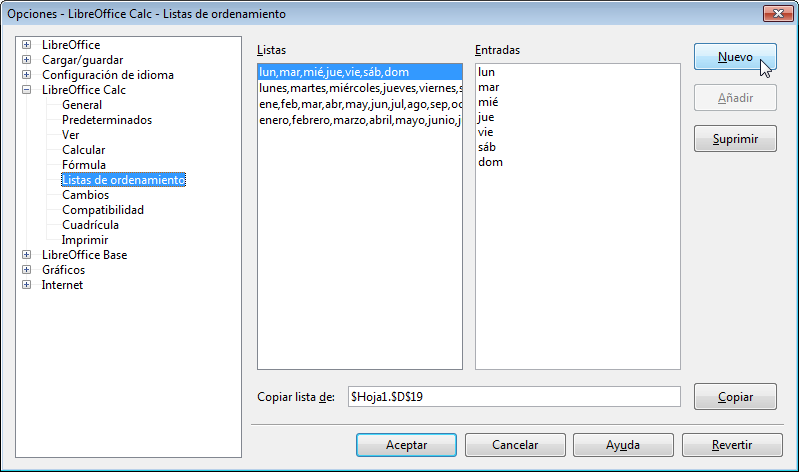
En la ficha que se muestra, bajo Listas podemos observar las listas predefinidas por Calc. Seleccionando una lista, bajo Entradas se muestran los elementos que la componen.
Pulsando el botón Nuevo se nos permitirá crear una nueva lista. En el ejemplo siguiente, estamos creando las estaciones del año.
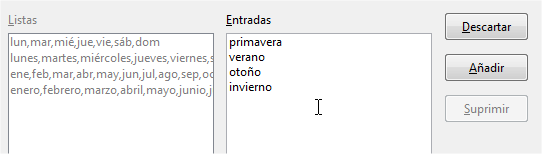 Creando una nueva lista personalizada
Creando una nueva lista personalizada
Tras pulsar en Añadir ya tendremos la lista creada.
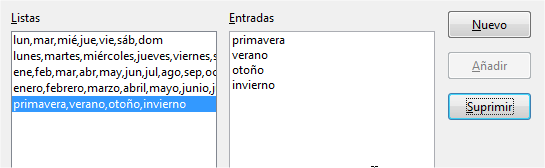 Nueva lista personalizada creada
Nueva lista personalizada creada
Si nos hemos equivocado en algún término, podemos editarlo en la lista de Entradas y el botón Añadir pasará a ser Modificar; al pulsarlo ya quedará correctamente actualizada la lista.
Ahora es muy importante que pulsemos el botón Aceptar del cuadro de Opciones, porque de lo contrario, no quedará configurada la lista.
Una vez hecho esto, ya podemos tratar esta lista de la misma manera que los días de la semana o los nombres de los meses. Bastará con escribir un elemento (cualquiera, no es preciso que sea el primero) y arrastrando la agarradera de la celda se completará la lista. Podremos comprobar como al arrastrar un número de celdas superior al número de elementos de la lista, vuelve a comenzar desde el principio.
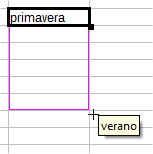 |
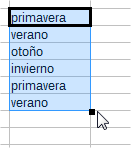 |
Aplicando la lista creada anteriormente
Es muy posible que si necesitamos crear una lista personalizada, ya la tengamos introducida en una hoja de cálculo. En este caso podemos saltarnos el paso de escribir las entradas en la nueva lista y copiar directamente los valores de una hoja de cálculo.
En primer lugar, selecciona la lista en alguna hoja donde ya la tengas.
 Seleccionando la lista
Seleccionando la lista
Seguidamente accederemos Herramientas > Opciones > LibreOffice Calc > Listas de ordenamiento. Observemos que el apartado Copiar lista de contiene la referencia al rango seleccionado. Entonces pulsaremos el botón Copiar que hay a la derecha.
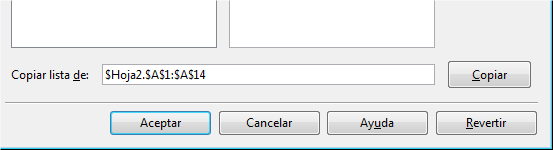 Copiar una lista en las Listas de ordenamiento
Copiar una lista en las Listas de ordenamiento
¡Ya tenemos copiada la lista! Recuerdemos Aceptar el cuadro de diálogo para que quede almacenada.
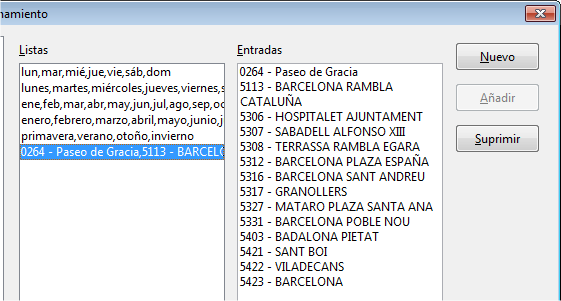
En lo sucesivo bastará con escribir en una celda cualquiera de los elementos y arrastrando con la agarradera, completaremos la lista en nuestra hoja de cálculo.
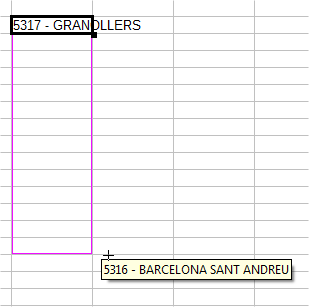 |
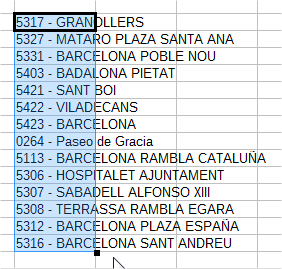 |
Creando una lista mediante arrastre