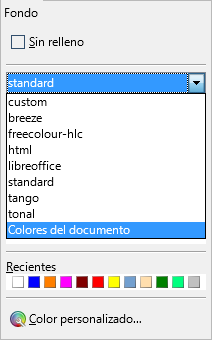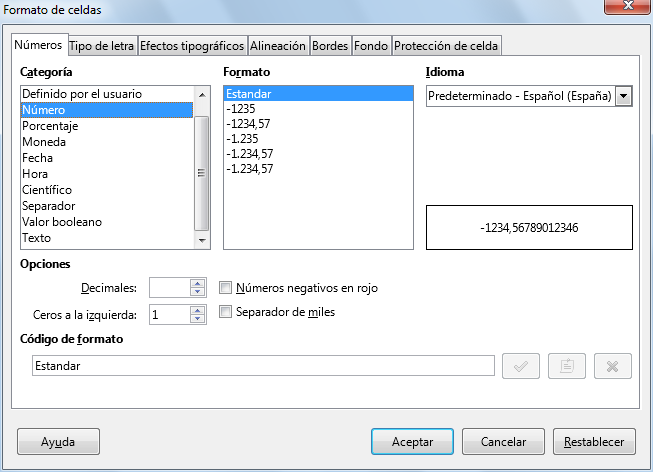Formato de números
Veamos seguidamente los diferentes formatos para representar números, fechas y monedas que nos ofrece Calc.
Formatos numéricos predefinidos
Calc te permite seleccionar entre 6 formatos numéricos predefinidos, aplicables a aquellas celdas que contienen valores de tipo numérico.
Para ello deberás activar la pestaña Números del diálogo Formato de celdas, y seleccionar la Categoría Cantidad.
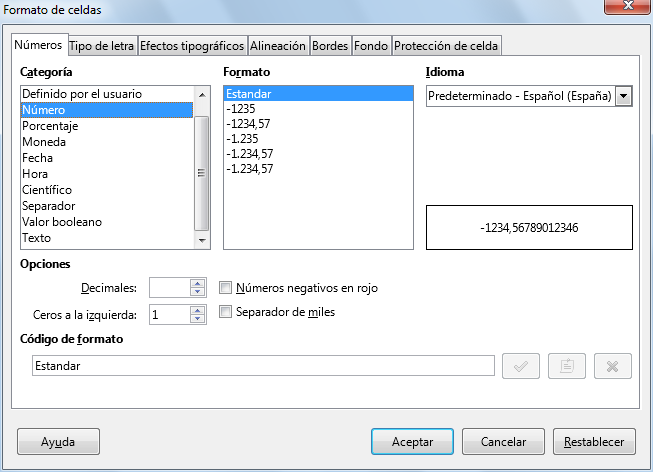
Pestaña Números en el diálogo Formato de celdas
Cada uno de estos formatos presentan distintas opciones, combinando el número de decimales, los ceros principales (número de ceros que se mostrarán a la izquierda de la coma decimal en el caso de no existir un dígito en esa posición), si deseas que los números negativos se muestren en rojo o si se incluirá o no el separador de miles.
Si activas esta última opción, Calc automáticamente agregará los puntos necesarios para los miles, millones, miles de millones, y así sucesivamente.
Formatos de moneda predefinidos
Calc pone a tu disposición varios formatos de moneda predefinidos para ser aplicados a celdas que contengan datos de tipo moneda.
Tras seleccionar las celdas y activar la opción Formato de celdas deberás seleccionar la Categoría Moneda de la pestaña Números.
Al igual que los formatos de cantidad, cada uno de estos formatos presentan distintas opciones, pero incorporan también la posibilidad de definir el símbolo de la divisa a utilizar.
A parte de establecer el símbolo monetario, el resto de opciones son idénticas a las que veíamos en formatos numéricos de la Categoría Cantidad.
Formatos de fecha predefinidos
Calc te permite seleccionar entre múltiples formatos de fecha, o fecha y hora predefinidos.
Para aplicarlos deberás activar la pestaña Números del diálogo Formato de celdas, y seleccionar la Categoría Fecha.
Cada uno de estos formatos presentan distintas opciones, combinando las siguientes opciones:
- El día o el mes se presentan con uno o dos dígitos
- El año se presenta con dos o cuatro dígitos
- Los datos se separan por guiones o por barras inclinadas
- Se presenta el nombre del día de la semana o del mes (completo, o en versión corta de tres letras)
- Se presentan la hora, minutos, e incluso segundos
- Se presentan otras informaciones o textos (“de”, Trimestre, Semana, etc.)
Las fechas y las horas realmente son datos numéricos con un formato especial. Si donde debería haber fechas y horas ves números, cambia su formato a uno más adecuado.
Formatos de hora predefinidos
De forma análoga, también puedes seleccionar diferentes formatos de hora predefinidos.
Para ello deberás seleccionar la Categoría Hora.
Cada uno de estos formatos presentan distintas opciones, combinando:
- La hora, minutos y segundos con uno o dos dígitos
- La hora con formato 24 horas o total de horas
- Otras informaciones como AM/PM, centésimas de segundo, o la fecha.
Otros formatos predefinidos en OpenOffice Calc
LibreOffice Calc dispone de otros formatos numéricos predefinidos, además de un formato específico para valores booleanos (verdadero / falso) y otro para textos:
Formato porcentaje
Seleccionando la Categoría Porcentaje se presentarán los números con el símbolo de %.
La conversión resulta de multiplicar el número contenido en la celda por 100 y añadirle el porcentaje (el número representado como 12,50% es en realidad 0,1250).
Las propiedades que podemos modificar para este formato son las mismas que vimos para los formatos numéricos predefinidos.
Formato científico
Al seleccionar la Categoría Científico podrás formatear números muy grandes o muy pequeños con el formato científico (exponencial), donde el símbolo E representa "10 elevado a..:".
Por ejemplo, el número 1.500 representado en formato científico se presenta como 1,50E+03.
Formato fracción
Al seleccionar la Categoría Fracción podrás representar los números en formato fraccionario.
Por ejemplo:
- 0,25 se representa como ¼
- 0,50 se representa como ½
- 12,25 se muestra como 12 ¼
Formato valor booleano
Al seleccionar la Categoría Valor Booleano podrás representar los valores lógicos True y False en formato texto como VERDADERO y FALSO.
Cualquier valor numérico distinto de cero será considerado VERDADERO. El valor cero será FALSO.
El término booleano procede del Álgebra de Boole que establece la operativa con tipos de datos lógicos.
Formato texto
Al seleccionar la Categoría Texto eliminarás cualquier formato numérico y los datos de las celda serán tratados como texto, así que si introduces un valor o una fórmula, Calc no lo interpretará como tales.
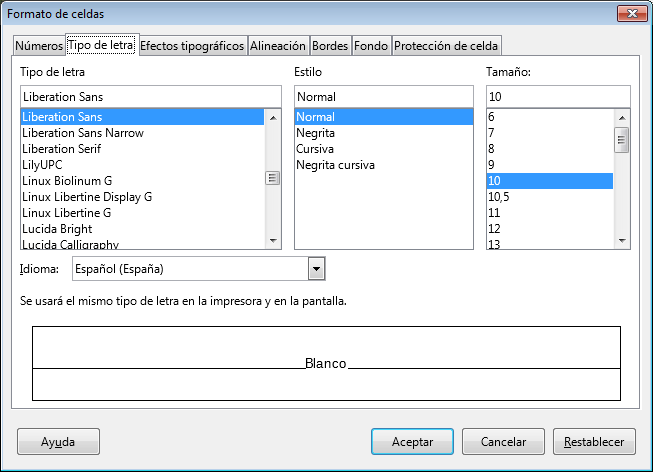 Pestaña Tipo de letra del diálogo Formato de celdas
Pestaña Tipo de letra del diálogo Formato de celdas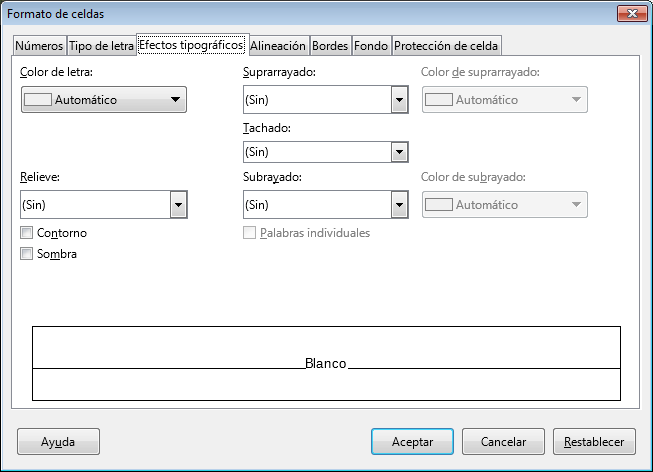 Pestaña Efectos tipográficos del diálogo Formato de celdas
Pestaña Efectos tipográficos del diálogo Formato de celdas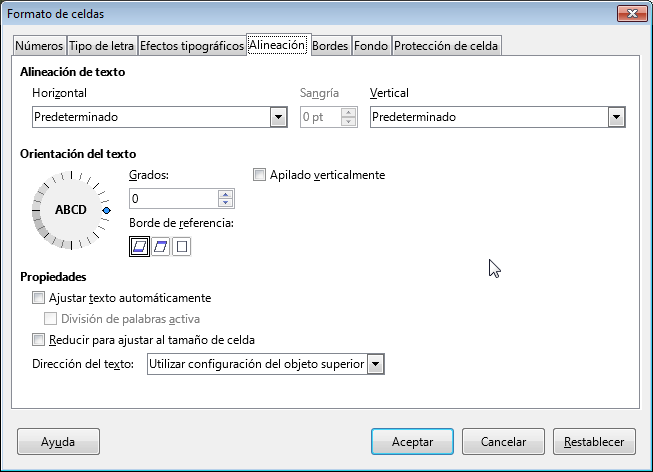 La pestaña Alineación del diálogo Formato de celdas
La pestaña Alineación del diálogo Formato de celdas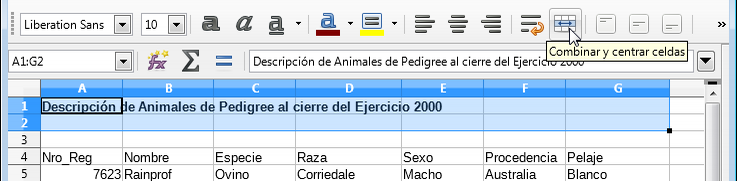
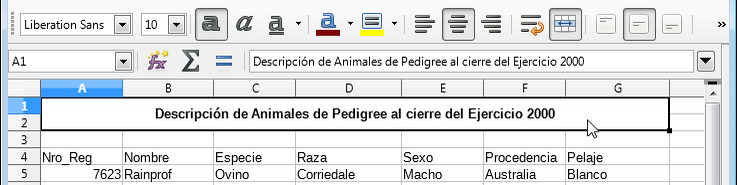
 La pestaña Bordes del cuadro de diálogo Formato de celdas
La pestaña Bordes del cuadro de diálogo Formato de celdas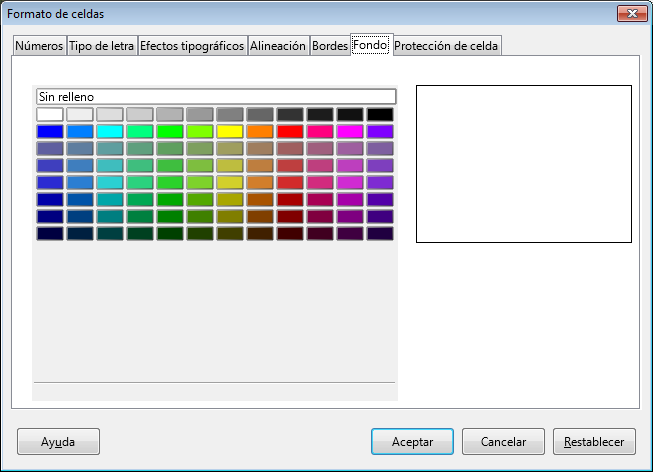 La pestaña Fondo del diálogo Formato de celdas
La pestaña Fondo del diálogo Formato de celdas