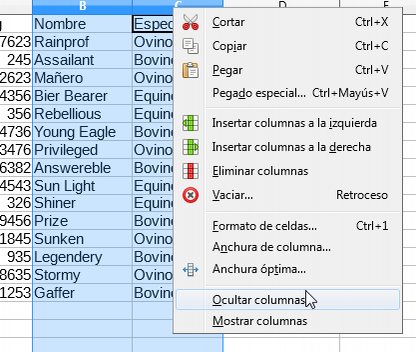No es posible modificar las dimensiones de ancho y alto de una sola celda.
Pero sí podemos modificar el ancho de las columnas o el alto de las filas. A diferencia de las tablas de Writer, estos cambios afectan siempre a columnas o filas completas. También podemos ocultar filas y columnas, así como volverlas a mostrar con facilidad.
Si seleccionas un rango de filas/columnas, el cambio de alto/ancho aplicado a una fila/columna se aplicará a todas las filas/columnas del rango seleccionado.
Cambiar la altura de fila
Tras seleccionar la fila o conjunto de filas cuya altura deseas modificar ejecuta cualquiera de estas acciones:
- Selecciona Altura de fila desde el menú contextual de fila. Para activar este menú, haz clic con el botón secundario del ratón sobre el encabezado de cualquiera de las filas seleccionadas.
- Selecciona desde el menú Formato > Filas > Altura.
- Haz clic y arrastra sobre la línea de separación de cualquiera de las filas seleccionadas en la zona de su encabezado.
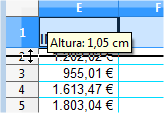
Cambiar altura de fila arrastrando
En los dos primeros casos, se mostrará el diálogo Altura de fila, desde donde podrás especificar en cm el alto de cada una de las filas del rango seleccionado.
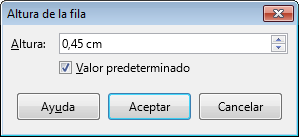
Cuadro de diálogo Altura de la fila
Marcando Valor predeterminado la altura se ajustará en función de la altura de fila definida en la plantilla utilizada. Puede ocurrir que los contenidos existentes aparezcan recortados verticalmente. El alto ya no aumenta de manera automática al escribir contenidos más extensos.
Cambiar el alto óptimo de fila
Tras seleccionar la fila o conjunto de filas cuya altura deseas modificar efectúa alguna de las siguientes acciones:
- Selecciona Altura óptima desde el menú contextual de fila. Para activar este menú, haz clic con el botón secundario del ratón sobre el encabezado de cualquiera de las filas seleccionadas
- Selecciona desde el menú Formato > Filas > Altura óptima.
Se mostrará el diálogo Altura óptima de fila, desde donde podrás especificar en cm el alto adicional (espacio adicional entre el carácter de mayor tamaño de una fila y los límites de la celda) de cada una de las filas del rango seleccionado.
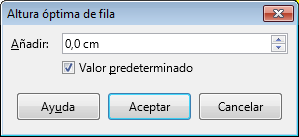
Diálogo Altura óptima de fila
Marcando Valor predeterminado la altura se ajustará en función del mayor tamaño de fuente de cualquier celda situada en esa fila.
Cambiar el ancho de columnas
Selecciona una columna o un rango de columnas. Para cambiar su ancho efectúa alguna de las siguientes operaciones:
- Selecciona Anchura de columna desde el menú contextual de columna. Para activar este menú, haz clic con el botón secundario del ratón sobre el encabezado de cualquiera de las columnas seleccionadas.
- Selecciona desde el menú Formato > Columnas > Anchura.
- Haz clic y arrastra sobre la línea de separación de cualquiera de las columnas seleccionadas en la zona de su encabezado.
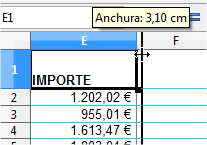
En los dos primeros casos, se mostrará el diálogo Anchura de columna, desde donde podrás especificar en cm el ancho de cada una de las columnas del rango seleccionado.
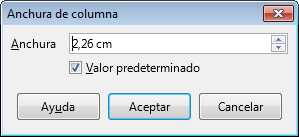
Diálogo Anchura de columna
Marcando Valor predeterminado el ancho se ajustará en función del ancho de columna definido en la plantilla predeterminada.
Cambiar el ancho óptimo de columna
Tras seleccionar la columna o columnas, realiza alguna de las siguientes acciones:
- Selecciona Anchura óptima desde el menú contextual de columna. Para activar este menú, haz clic con el botón secundario del ratón sobre el encabezado de cualquiera de las columnas seleccionadas.
- Selecciona desde el menú Formato > Columna > Anchura óptima.
Se mostrará el diálogo Anchura óptima de columna, desde donde podrás especificar en cm el ancho adicional (espacio adicional entre la entrada más larga de una columna y los bordes verticales de ésta) de cada una de las columnas del rango seleccionado.
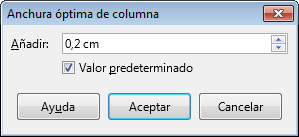
Diálogo Anchura óptima de columna
Marcando Valor predeterminado el ancho se ajustará en función del mayor ancho de celda situada en esa columna. El espacio adicional para el ancho de columna óptimo está preestablecido en 0,2 cm.