También las propias hojas dentro del libro tienen diferentes propiedades que podemos configurar:
- El nombre de la hoja.
- El color de la pestaña.
- La visibilidad (mostrar u ocultar)
Asimismo, podemos copiar y mover hojas dentro del libro o a otros libros que tengamos abiertos.
Cambiar el nombre de la hoja
Las hojas se crean de forma predeterminada con nombres Hoja1, Hoja2 y así sucesivamente. Estos nombres no son nada significativos, por cuyo motivo será deseable establecer sus nombres a voluntad y en función del contenido.
Podemos cambiar el nombre de las hojas de diferentes maneras:
- Desde el menú Hoja > Cambiar nombre de hoja.
- Desde el menú contextual, haciendo clic con el botón secundario del ratón sobre la pestaña o etiqueta con el nombre de la hoja y seleccionando Cambiar nombre de la hoja.
- Haciendo doble clic sobre la pestaña con el nombre.
En los tres casos se nos mostrará el cuadro de diálogo Cambiar nombre de la hoja donde podremos escribir el nombre deseado.
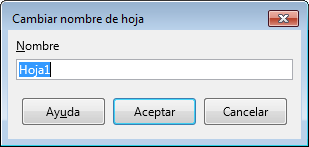
El cuadro de diálogo Cambiar nombre de la hoja
Cambiar el color de la pestaña o etiqueta
Cuando trabajamos con muchas hojas dentro de un libro, puede ser una buena ayuda visual, tenerlas categorizadas por colores.

Ejemplo de pestañas coloreadas
Podemos cambiar el color de las pestañas o etiquetas de las siguientes maneras:
- Desde el menú Hoja > Color de pestaña de la hoja.
- Desde el menú contextual de la pestaña, seleccionando Color de pestaña.
Al hacerlo, se mostrará el cuadro de diálogo Color de la pestaña desde donde podremos seleccionar el color deseado de la paleta de colores estándar.

Cuadro de diálogo Color de la pestaña
En la hoja activa, el color está atenuado, mostrándose sólo bajo el nombre de la hoja. En el resto de hojas, el color llena totalmente la superficie de la pestaña.
Mostrar y ocultar hojas
Al igual que con filas y columnas, también podemos ocultar y mostrar hojas.
Podemos ocultar hojas de los siguientes modos:
- Desde el menú Hoja > Ocultar hojas.
- Desde el menú contextual de la etiqueta, seleccionando Ocultar hojas.
En caso de tener seleccionadas varias hojas, se ocultarán todas las que estén seleccionadas.
Puedes seleccionar varias hojas pulsando sobre sus etiquetas mientras mantienes pulsada la tecla Ctrl o Mayús. También lo puedes hacer desde el menú Hoja > Seleccionar hojas que te mostrará un cuadro de diálogo con la lista de todas las hojas desde donde seleccionar las deseadas.
De forma análoga, para volver a mostrar las hojas ocultas lo haremos de las siguientes maneras:
- Desde el menú Hoja > Mostrar la hoja. Si no hay hojas ocultas, esta opción está deshabilitada.
- Desde el menú contextual de la pestaña, seleccionando Mostrar la hoja. Si no hay hojas ocultas, no aparece esta opción en el menú contextual.
Se presentará el cuadro de diálogo Mostrar la hoja con la lista de hojas ocultas. Se pueden seleccionar varias a la vez usando Ctrl y Mayús. Tras Aceptar, las hojas volverán a estar visibles.
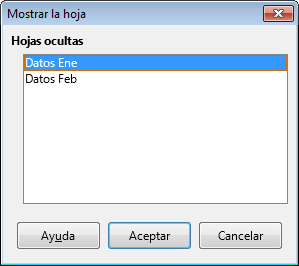
Cuadro de diálogo Mostrar la hoja
Copiar y mover hojas
Dentro del mismo libro se pueden mover hojas, simplemente arrastrando su pestaña a otra posición sobre la propia fila de etiquetas. Una pequeña guía orienta sobre dónde se ubicará la hoja al soltar el ratón.
Si tenemos varias hojas seleccionadas, se moverán todas ellas.
Si al mismo tiempo pulsamos la tecla Ctrl, en vez de mover, se duplicará la hoja activa o las diferentes hojas que tengamos seleccionadas. En este caso, las nuevas hojas se crearán con el mismo nombre de las hojas originales seguido de un número secuencial.
Se puede hacer lo mismo, de forma más lenta pero con mayor precisión desde el cuadro de diálogo Mover/copiar hoja. La ventaja de este método es que también podremos copiar o mover las hojas a otro libro que tengamos abierto e incluso a un nuevo libro.
Podemos abrir el cuadro de diálogo Mover/Copiar hoja de las siguientes maneras:
- Desde el menú Hoja > Mover o copiar hoja.
- Desde el menú contextual de la pestaña, seleccionando Mover o copiar hoja.
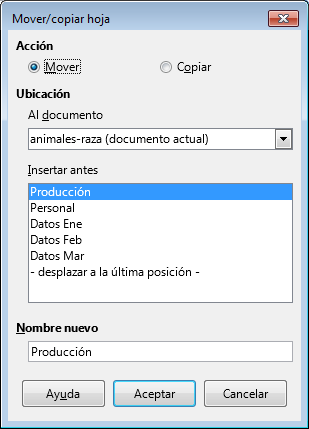
Cuadro de diálogo Mover/copiar hoja
En el cuadro de diálogo Mover/copiar hoja podemos establecer diferentes opciones:
- Acción: nos permite seleccionar entre Mover o Copiar.
- Ubicación: nos muestra una lista desplegable con los diferentes libros abiertos. Por omisión está seleccionado el nombre del libro actual. En el desplegable, siempre hay disponible una opción -documento nuevo- que nos permitirá crear un nuevo libro con las hojas copiadas o movidas.
- Insertar antes: nos muestra las diferentes hojas del libro seleccionado en Ubicación para escoger la posición deseada para las hojas copiadas o movidas.
- Nombre nuevo: opcionalmente, a una hoja copiada o movida podemos asignarle un nombre específico. Si estamos efectuando la operación sobre varias hojas simultáneamente está opción está inhabilitada.
Tras Aceptar, se ejecutará la acción configurada en el cuadro de diálogo.
Añadir nuevas hojas
Para añadir nuevas hojas al documento activo podemos utilizar diferentes métodos:
- Pulsando sobre el simbolito + (más) a la izquierda de las etiquetas de las hojas. Esto creará una nueva hoja al final de todas con el nombre Hoja seguido de un número secuencial.
- Desde el menú Hoja > Insertar hoja al final. En este caso se muestra el diálogo Adjuntar hoja que simplemente nos permite escribir el nombre de la nueva hoja.
- Desde el menú Hoja > Insertar hoja. En ese caso se muestra el diálogo Insertar hoja que más abajo comentamos.
- Desde el menú Hoja > Insertar hoja desde archivo. Mostrará el diálogo Insertar hoja, pero ya preconfigurado para seleccionar el libro desde donde deseamos añadir las hojas.
- Desde el menú contextual de la pestaña de la hoja, seleccionando Insertar hoja también presentará el diálogo Insertar hoja.
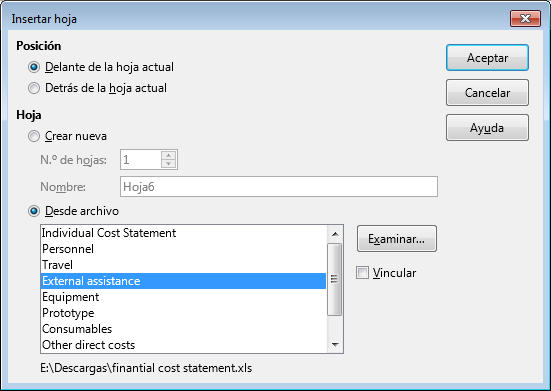
El cuadro de diálogo Insertar hoja
El cuadro de diálogo Insertar hoja dispone de una cantidad de opciones que permiten cubrir con facilidad necesidades especiales:
- En primer lugar, el apartado Posición permite escoger entre ubicar la nueva hoja Delante de la hoja actual o Detrás de la hoja actual.
- En el apartado Hoja podremos escoger entre Crear nueva o Desde archivo.
- En caso de Crear nueva, podemos establecer el número de hojas a crear. Si sólo vamos a crear una nueva hoja también podremos escribir su nombre.
- Si insertamos Desde archivo, tras pulsar el botón Examinar podremos escoger el documento desde el cual queremos importar una o más hojas. A continuación se nos mostrará la lista de hojas disponibles en el libro y podremos seleccionar las hojas deseadas.
- Opcionalmente, la casilla Vincular permite que las hojas creadas estén vinculadas a los datos originales.
Para actualizar datos vinculados, desde el menú menú Editar > Enlaces se abrirá el cuadro de diálogo Editar enlaces. Pulsando el botón Actualizar del diálogo se actualizarán los datos con los datos actuales del archivo de origen.
Eliminar hojas
Si queremos eliminar hojas del libro, podemos hacerlo de dos maneras:
- Desde el menú Hoja > Eliminar hoja.
- Desde el menú contextual de la pestaña, seleccionando Eliminar hoja.
En cualquier caso, se mostrará un diálogo de confirmación.