La barra de herramientas Buscar
Podemos buscar texto dentro de las hojas de cálculo mediante la barra de herramientas Buscar, que podemos activar por diferentes vías:
- Desde el menú Editar > Buscar.
- Desde el menú Ver > Barras de herramientas > Buscar.
- Con la combinación de teclas Ctrl+B.
Esta barra de búsqueda se acopla por defecto en la parte inferior de la ventana, sobre la barra de estado.
![]()
Barra de herramientas Buscar
La barra de herramientas Buscar muestra diferentes controles:
- El primer botón, en forma de aspa, es para cerrar la barra.
- El cuadro combinado a continuación permite introducir un término de búsqueda y mediante el desplegable acceder al histórico de términos buscados en la presente sesión (es decir, cuando cierres LibreOffice se borrará este histórico). Pulsando Intro se accederá a la primera celda que contenga el término buscado.
- Siguen dos botones para acceder al siguiente resultado y al anterior resultado de la búsqueda,
- El botón Buscar todo mostrará el cuadro de diálogo Resultados de la búsqueda con las referencias a todas las celdas de la hoja actual donde se encontraron resultados, al tiempo que quedarán seleccionadas dentro de la hoja.
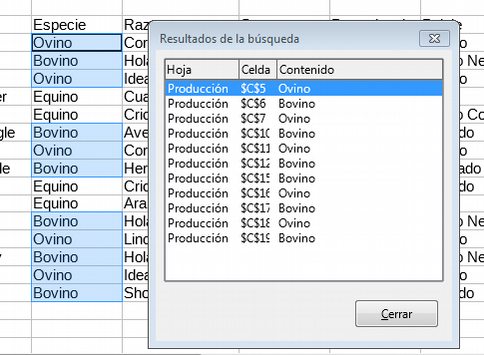
Cuadro de diálogo Resultados de la búsqueda
- La casilla Cadena formateada permite buscar importes con un determinado formato numérico. Por ejemplo, para un valor formateado con separador de miles: 1.350:
- sin activar la casilla, sólo tendrá éxito la búsqueda del valor sin formato: 1350
- activando la casilla, sólo tendrá éxito la búsqueda con el valor formateado: 1.350
- La casilla Coincidir mayúsculas y minúsculas, provocará que la búsqueda sea sensible a la capitalización de las palabras; tras activarlo, si buscamos "ovino" no encontrará "Ovino", pero si "Bovino".
- Finalmente, el botón Buscar y reemplazar nos abrirá un diálogo que permitirá, no tan sólo encontrar términos, si no que también los podremos reemplazar por otros, añadiendo diferentes opciones avanzadas para ambas operaciones.
El cuadro de diálogo Buscar y reemplazar
El diálogo Buscar y reemplazar lo podemos abrir por diferentes métodos:
- Desde la barra de herramientas Buscar como acabamos de comprobar.
- Desde el menú Editar > Buscar y reemplazar.
- Con la combinación de teclas Ctrl+Alt+B.
Calc presentará el diálogo Buscar y reemplazar donde podemos indicar el texto a buscar y el texto por el cual deseamos reemplazarlo.
- Distinguir mayúsculas y minúsculas: fuerza a distinguir caracteres en mayúsculas y minúsculas. Por ejemplo, tras activarlo, si buscamos "Hola" no encontrará "hola" ni tampoco "HOLA".
- Formatted display (pendiente traducir, equivale a Cadena formateada): permite buscar importes con determinado formato de número.
- Celdas completas: fuerza a que el texto buscado no forme parte del texto contenido en la celda, sino que sea todo el texto de la celda. Por ejemplo, tras activarlo, si buscamos 100 no encontrará 1.100.
- All sheets (pendiente traducir, equivale a Todas las hojas): la búsqueda se realizará en todas las hojas del libro. Si no se activa la casilla, la búsqueda se realiza en la hoja activa.
El botón Otras opciones
Desde el botón Otras opciones podremos ampliar las condiciones de búsqueda.
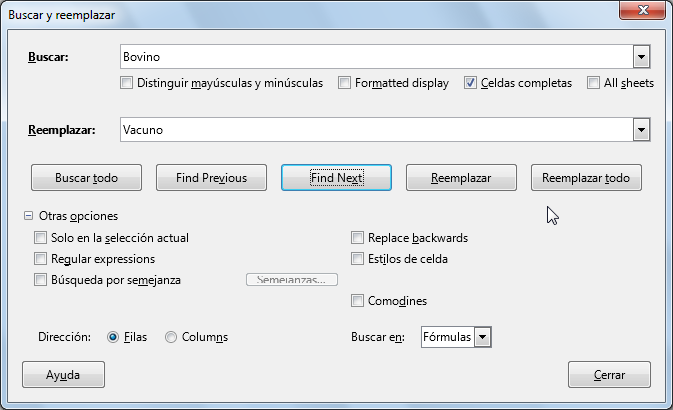 Diálogo Buscar y reemplazar con Otras opciones
Diálogo Buscar y reemplazar con Otras opciones - Sólo en la selección actual: la búsqueda se realiza sólo en el texto o celdas seleccionadas. Si al abrir el cuadro de diálogo teníamos un rango de celdas seleccionado, esta casilla ya estará activada por defecto.
- Replace backwards (pendiente traducir, equivale a Hacia atrás): el sentido de búsqueda normal es desde la posición actual del cursor hacia el final de la hoja. Marcando esta casilla, la búsqueda se realizará desde la posición actual del cursor hacia el inicio de la hoja.
- Regulars expresions (Expresiones regulares): permite el uso de expresiones regulares en los cuadros Buscar y Reemplazar. Las expresiones regulares son potentes patrones de búsqueda utilizados por diferentes lenguajes de programación.
- Búsqueda por semejanza: encuentra palabras similares al texto que se especifica en Buscar. Para definir las opciones de búsqueda, haz clic en el botón Semejanzas que se muestra justo al lado.
- Estilos de celda: en este caso se busca un estilo aplicado a las celdas, y opcionalmente lo podemos sustituir por un estilo diferente. En la lista Buscar podrás seleccionar uno de los estilos aplicados, mientras que en la lista Reemplazar por dispones de todos los estilos definidos en el documento.
- Comodines: aceptará el uso de * (asterisco) y ? (interrogante) como comodines de búsqueda. El asterisco equivale a cualquier conjunto de caracteres o ninguno y el interrogante a un carácter y necesariamente uno. No es tan potente como el uso de Expresiones regulares, pero para la mayoría de casos puede resultar útil. Por ejemplo, si buscamos "Jiménez", pero no sabemos si comienza por la letra "J" o por la letra "G" y tampoco sabemos si han acentuado la palabra, activando esta casilla se podría buscar el término "?im?nez".
- Buscar en: por defecto se buscará el texto indicado en Fórmulas, o a falta de éstas, en Valores. Desde este selector puedes indicar que se busque sólo en valores y en los resultados de las fórmulas, o sólo en Notas (comentarios).
- Dirección: realiza la búsqueda por Filas (en sentido de izquierda derecha y luego abajo) o por Columnas (de arriba a abajo y luego derecha).