Buscar
Podemos buscar texto dentro de los documentos mediante la barra de herramientas Buscar, que podemos activar por diferentes vías:
- Desde el menú Editar > Buscar.
- Desde el menú Ver > Barras de herramientas > Buscar.
- Con la combinación de teclas Ctrl+B.
Esta barra de búsqueda se acopla por defecto en la parte inferior de la ventana, sobre la barra de estado.
![]()
La barra de herramientas Buscar
La barra de herramientas Buscar muestra diferentes controles:
- El primer botón en forma de aspa es para cerrar la barra.
- El cuadro combinado Buscar texto a continuación permite introducir un término de búsqueda y mediante el desplegable acceder al histórico de términos buscados en la presente sesión. Pulsando Intro se seleccionará en el documento la primera ocurrencia del término buscado. Si teníamos algún texto seleccionado al abrir la barra, automáticamente aparecerá en este cuadro combinado como término de búsqueda.
- Sigue el botón Buscar el anterior para acceder al anterior resultado de la búsqueda.
- A continuación, el botón Buscar el siguiente seleccionará el posterior resultado de la búsqueda.
- El botón Buscar todo seleccionará en el documento todas las ocurrencias del término buscado.
- La casilla Distinguir mayúsculas y minúsculas, provocará que la búsqueda sea sensible a la capitalización de las palabras; tras activarlo, si buscamos "Hola" no encontrará "hola" ni tampoco "HOLA".
- Finalmente, el botón Buscar y reemplazar nos abrirá un diálogo que permitirá, no tan sólo encontrar términos, si no que también los podremos reemplazar por otros, añadiendo diferentes opciones avanzadas para ambas operaciones.
- El posterior botón Navegar por abre la ventana del navegador y junto a sus consecuentes elemento anterior y elemento posterior no son relevantes en este momento.
Buscar y reemplazar
Cuando necesitemos sustituir un texto por otro, o hacer una búsqueda con opciones más avanzadas de las que nos provee la barra Buscar, necesitaremos abrir el diálogo Buscar y reemplazar. Podemos acceder al mismo por diferentes métodos:
- Desde el menú Editar > Buscar y reemplazar.
- Con la combinación de teclas Ctrl+Alt+ B .
- Desde la barra de herramientas Buscar como acabamos de comprobar.
Writer presentará un diálogo como el que se muestra a continuación. Dos cuadros combinados Buscar y Reemplazar nos permiten indicar, respectivamente, el texto a buscar y el texto por el cual deseamos reemplazarlo.
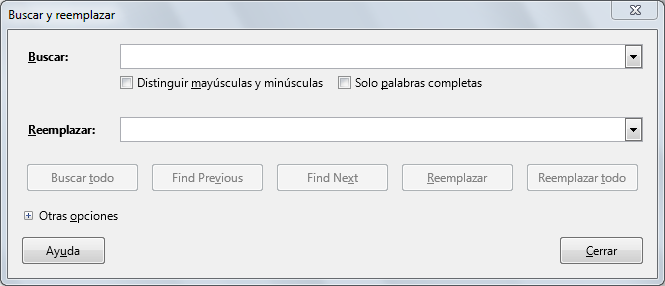
El diálogo Buscar y reemplazar
Al igual que en la barra Buscar, la casilla Distinguir mayúsculas y minúsculas forzará a distinguir caracteres en mayúsculas y minúsculas.
Aquí también aparece una casilla Solo palabras completas. Al activarla, la búsqueda no detectará las ocurrencias que formen parte de otra palabra. Por ejemplo, si buscamos "Office", no encontrará "LibreOffice".
Bajo el cuadro de entrada Reemplazar, cinco botones nos permiten ejecutar diferentes acciones:
- Buscar todo seleccionará todas las ocurrencias del término de búsqueda.
- Buscar anterior (Find Previous, en una lamentable carencia de traducción) seleccionará la ocurrencia del término buscado previa al punto de inserción actual.
- Buscar siguiente (Find Next, en una lamentable carencia de traducción) seleccionará la ocurrencia del término posterior al punto de inserción actual.
- Reemplazar sustituirá el término de búsqueda actualmente seleccionado por el término de reemplazo.
- Reemplazar todo efectuará un reemplazo masivo de todas las ocurrencias del término de búsqueda.
El botón Otras opciones
Desplegando el apartado Otras opciones podremos ampliar las condiciones de búsqueda mediante diferentes casillas. De arriba a abajo e izquierda a derecha:
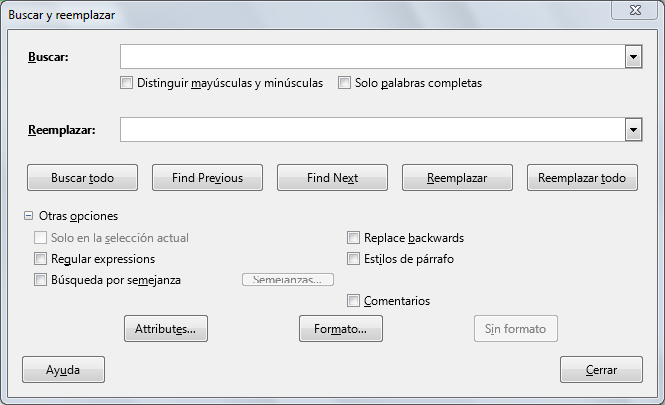
El diálogo Buscar y reemplazar con las opciones desplegadas
- Sólo en la selección actual: la búsqueda se realiza sólo dentro del texto seleccionado. Si al abrir el cuadro de diálogo teníamos una selección de texto, esta casilla ya estará activada por defecto.
- Expresiones regulares (Regular expressions, en otra falta de traducción): permite el uso de expresiones regulares en los cuadros Buscar y Reemplazar. Las expresiones regulares son potentes patrones de búsqueda utilizados por diferentes lenguajes de programación.
- Búsqueda por semejanza: encuentra palabras similares al texto que se especifica en Buscar. Para definir las opciones de búsqueda, pulsaremos el botón Semejanzas que se muestra justo al lado.
- Hacia atrás ( Replace backwards): el sentido de búsqueda por defecto es desde la posición actual del cursor hacia el final del documento. Marcando esta casilla, la búsqueda se realizará desde la posición actual del cursor hacia el inicio del documento.
- Estilos de párrafo: en este caso se busca un estilo de párrafo, y opcionalmente lo podemos sustituir por un estilo diferente. En la lista Buscar podremos seleccionar uno de los estilos aplicados en el documento, mientras que en la lista Reemplazar nos mostrará todos los estilos definidos.
- Comentarios: la búsqueda se efectuará dentro de los comentarios añadidos al texto.
- Attributes: pulsando este botón, podremos seleccionar diferentes atributos que hayan modificado el estilo original del texto.
- Formato: pulsando este botón, tanto en el cuadro de Buscar como en el de Reemplazar podremos aplicar diferentes atributos de formato. Por ejemplo, podemos buscar "LibreOffice" y reemplazarlo por el mismo término en negrita y color azul, o, si no escribimos ningún término de búsqueda, buscar todos los textos en negrita y reemplazarlos por negrita color rojo.
- Sin formato: nos permitirá eliminar tanto para Buscar como para Reemplazar los formatos que hayamos especificado anteriormente.