Podemos iniciar LibreOffice de varias maneras, dependiendo del Sistema Operativo y versión del mismo desde donde ejecutemos el programa. Por ejemplo, en Windows 7 podemos iniciar LibreOffice:
- Desde un icono de acceso directo en el escritorio.
- Desde el botón de Iniciar > Todos los programas > LibreOffice > LibreOffice Writer.
- Abriendo un documento desde el explorador de archivos.
En los dos primeros casos se nos mostrará la Pantalla de inicio o Centro de bienvenida, desde donde podemos crear un nuevo documento de Writer.
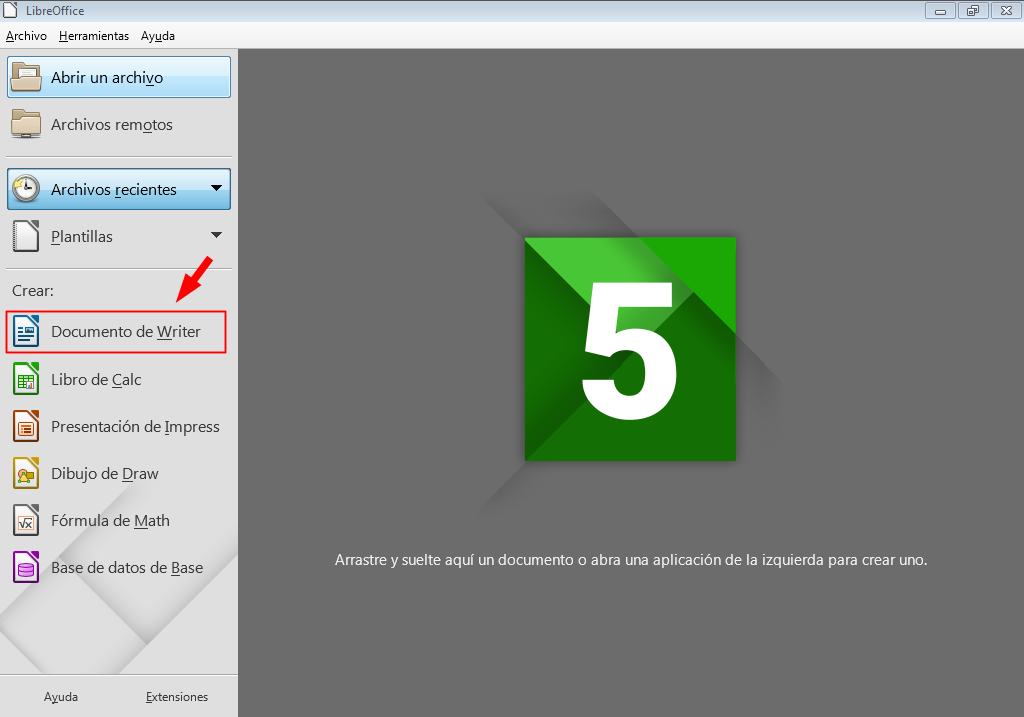
Cuando creamos un nuevo documento de Writer, en el entorno de trabajo podremos reconocer diferentes elementos.
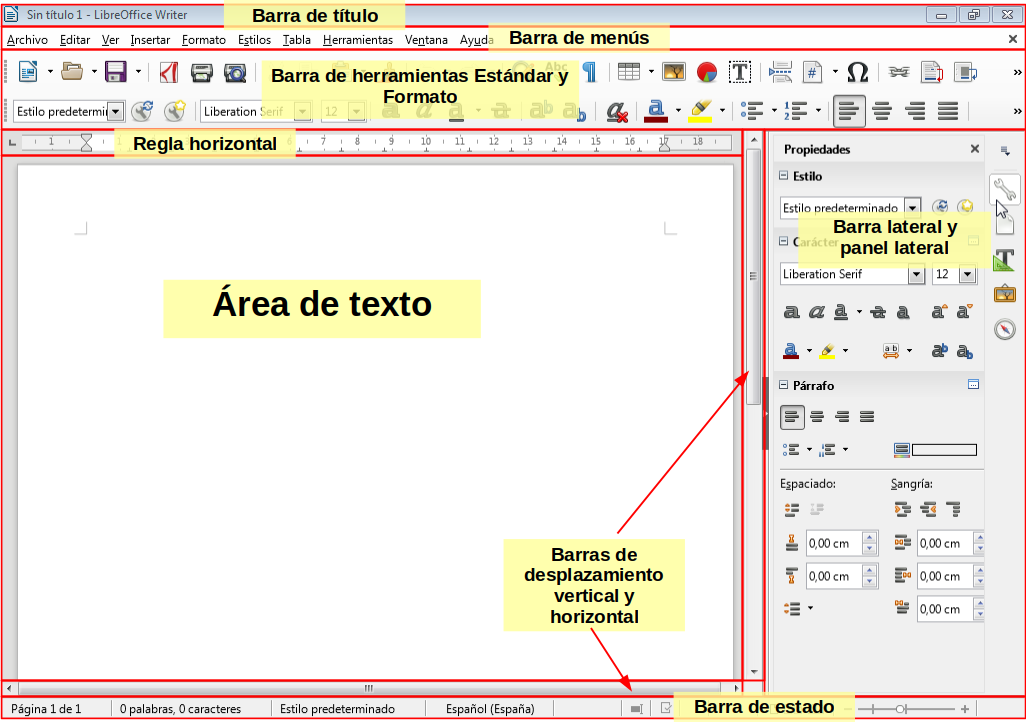
La barra de título
La barra de título está ubicada en el extremo superior de la ventana del documento, abarcando todo el ancho de la ventana.
En su extremo izquierdo, la barra de título muestra un icono representativo del documento, el nombre del documento y el nombre del propio programa LibreOffice Writer.
En su extremo derecho, la barra de título muestra los botones de Minimizar, Maximizar/Restaurar y Cerrar que nos permitirán manejar la disposición de la ventana en el escritorio.
La funcionalidad de estos botones se puede reproducir haciendo clic sobre el icono del extremo izquierdo, donde se desplegará un menú donde además de acceder a las órdenes de Minimizar, Maximizar, Restaurar y Cerrar dispondremos de las opciones de Mover o Tamaño, que nos permitirán manejar la ventana mediante las flechas del teclado.
Este menú se puede activar también pulsando la combinación de teclas Alt+Espacio.
En este caso, desplazándonos con las flechas del teclado ↑ Arriba y ↓ Abajo podemos seleccionar la opción deseada. Una vez seleccionada la opción, pulsando Intro se ejecutará la orden. En el caso de Mover o Tamaño cambiará el puntero del cursor y las flechas del teclado nos permitirán mover o cambiar el tamaño de la ventana hasta que pulsemos la tecla de escape Esc.
La barra de menús
La barra de menús está situada en la parte superior del documento, bajo la barra de título. La barra de menús muestra diferentes menús desplegables desde donde podemos acceder a todas las órdenes o comandos del procesador de textos.
Cada menú se identifica por un nombre: Archivo, Editar, Ver, etc. Pulsando con el ratón sobre el nombre se desplegarán las diferentes opciones del menú. Observaremos que el nombre cada menú muestra una letra subrayada. Esta letra subrayada nos indica la tecla que podemos pulsar en combinación con la pulsación de la tecla Alt para activar el menú desde el teclado. Como ejemplo, la pulsación de Alt+A activará el menú Archivo, Alt+E el menú Editar, etc. Una vez activado un menú, con las flechas del teclado ← Izquierda y → Derecha podemos cambiar de menú y con ↑ Arriba y ↓ Abajo recorrer las diferentes opciones del menú activo. Pulsando la tecla Esc o haciendo clic en algún lugar del documento, se cerrará el menú abierto.
Las opciones de un menú se pueden mostrar atenuadas, en cuyo caso significa que esa opción no está disponible.
En ocasiones, una opción de un menú mostrará un icono en su lado izquierdo. Este icono nos permitirá identificar la misma acción cuando queramos ejecutarla desde una barra de herramientas. También en ocasiones, una opción del menú mostrará en su lado derecho un atajo de teclado: una combinación de teclas que nos permitirá ejecutar la misma orden sin necesidad de acceder al menú. Por ejemplo, para salir del programa LibreOffice podemos acceder al menú Archivo > Salir de LibreOffice o bien pulsar la combinación de teclas Ctrl+Q.
Las opciones del menú pueden ejecutar diferentes tipos de acciones:
- Una simple orden directa como Archivo > Guardar.
- Abrir un submenú como Archivo > Nuevo. En estos casos, a la derecha de la opción del menú se mostrará un pequeño triángulo apuntando a la derecha.
- Abrir un cuadro de diálogo como Formato > Párrafo. En estos casos, el nombre aparece con unos puntos suspensivos. Un cuadro de diálogo, a veces abreviado como diálogo, es una ventana emergente que espera que seleccionemos diferentes opciones que se ejecutarán cuando pulsemos Aceptar o que descartará cuando pulsemos Cancelar.
- Opciones que pueden activarse o desactivarse como en Ver > Barra de estado. En estos casos, si una opción está activada, a la izquierda se muestra un símbolo de validación.
Las barras de herramientas Estándar y Formato
Bajo la barra de menús se muestran las barras de herramientas Estándar y Formato. Las barras de herramientas son conjuntos de iconos, desplegables, casillas de verificación y otros elementos que permiten acceder con mayor facilidad a las órdenes que podríamos ejecutar desde un menú.
De forma predeterminada sólo se muestran las barras de herramientas Estándar y Formato, pero hay muchas barras de herramientas que se pueden activar o desactivar desde el menú Ver > Barras de herramientas.
Cada barra de herramientas aparece en una posición predeterminada, pero podemos cambiar esta posición pulsando sobre el conjunto de puntitos verticales que aparecen a la izquierda de la barra y arrastrando hasta la posición deseada. De esta manera, las barras de herramientas se pueden acoplar a cualquiera de los cuatro lados de la ventana, e incluso dejarlas en forma de barra flotante sobre el documento. Las barras que están flotando se pueden cambiar de tamaño pulsando y arrastrando sobre los costados y esquinas de las mismas.
Los iconos en forma de botón que aparecen en las barras de herramientas son los mismos que podremos ver en sus menús equivalentes. Apuntando con el ratón sobre cualquier botón o elemento de una barra de herramientas se mostrará una etiqueta emergente. Esta etiqueta informará de forma abreviada de la acción que se ejecutará desde ese botón. Si la orden tiene asociada un atajo de teclado, éste se mostrará también en la etiqueta emergente.
Las barras de herramientas se pueden personalizar pulsando sobre las mismas con el botón secundario del ratón (generalmente el botón derecho, salvo que se haya configurado el sistema para zurdos). En la parte inferior del menú emergente que se muestra, una opción "Botones visibles" permitirá añadir y quitar botones de la barra de herramientas.
La regla horizontal
Situada bajo la barra de herramientas de Formato, una regla horizontal medida en centímetros permite ver el tamaño de los márgenes izquierdo y derecho de la página, delimitados por la zona de color gris a ambos extremos de la regla.
En la regla horizontal se pueden observar diferentes botones de forma triangular que permiten configurar la posición de las sangrías de párrafo. Las sangrías de párrafo determinan la distancia desde el texto a los márgenes de la página.
La regla horizontal se puede desactivar y volver a activar desde el menú Ver > Reglas > Reglas.
Opcionalmente, se puede activar una regla vertical en el lado izquierdo de la ventana desde el menú Ver > Reglas > Regla vertical.
La barra lateral y el panel lateral
En el lado derecho de la ventana, de arriba a abajo se extiende una barra lateral con diferentes botones.
Al pulsar sobre alguno de ellos se expandirá hacia la izquierda un panel lateral con diferentes conjuntos de herramientas.
La barra lateral se puede ocultar pulsando sobre un pequeño triángulo que apunta a la derecha desde el medio del costado izquierdo de la barra. Cuando está oculta, se puede volver a mostrar la barra lateral pulsando sobre el mismo triángulo, que ahora apuntará a la izquierda.
También se puede desactivar o volver a activar la barra lateral desde el menú Ver > Barra lateral.
El área de texto
En el área central del documento se muestra el área de texto donde colocaremos el contenido del mismo, escribiéndolo, copiándolo o insertándolo desde algún otro documento o programa. Mientras escribimos el texto fluirá a lo largo del documento provocando automáticamente los saltos de línea en función de los márgenes de la página y tan sólo pulsaremos la tecla Intro cuando finalicemos un párrafo (cuando hagamos "punto y aparte"). Unas marcas en las esquinas indican el límite del área de texto. Estas marcas se pueden activar o desactivar desde el menú Ver > Límites del texto.
La barra de estado
En el extremo inferior de la ventana, abarcando toda la anchura, se muestra la barra de estado. Esta barra está dividida en apartados que facilitan diversa información, además de permitir acceder a otras herramientas pulsando sobre los diferentes apartados:
- El número de página.
- Estadísticas de palabras y caracteres sobre el documento.
- El estilo de página actual.
- El diccionario activo para la corrección ortográfica del texto seleccionado.
- Otras informaciones variadas, dependiendo del contexto.
- Al extremo derecho de la barra de estado, un control de zoom, nos permitirá cambiar el escalado del documento en pantalla
