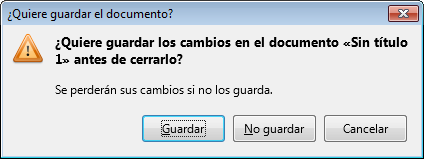Editar documentos
Cuando tenemos abierto un documento podemos editarlo escribiendo directamente sobre él, o insertando texto desde otro documento o programa.
Al escribir directamente en un documento tengamos presentes algunas ideas básicas:
- El salto de línea al llegar al margen derecho se produce automáticamente, tan sólo debemos seguir escribiendo y las líneas de texto se ajustarán por sí mismas.
- No debemos pulsar la tecla Intro o Return hasta finalizar la escritura de un párrafo (el clásico punto y aparte).
- No pulsaremos Intro repetidamente para crear separaciones entre párrafos. Los modernos procesadores de texto nos permiten establecer la separación entre párrafos de una manera más elegante y segura.
- Para borrar el texto, podemos usar las teclas Retroceso ( Backspace, en inglés), que borrará el carácter a la izquierda del punto de inserción o Supr ( Del) que borrará el carácter de la derecha del punto de inserción. Combinadas con el uso de la tecla Ctrl, la eliminación se efectuará de palabra en palabra en vez de carácter a carácter.
- Escribir sobre un texto seleccionado, sobreescribe el texto.
Además de borrar los errores cometidos en la escritura, también podemos deshacer los cambios efectuados recientemente, no tan sólo de mecanografiado de texto, sino de aplicación de formatos o cualquier otra acción efectuada en el documento.
Deshacer cambios
Podemos deshacer la última modificación del documento de varias maneras:
-
- Con el atajo de teclado Ctrl+Z.
- Desde el menú Editar > Deshacer.
- Desde la barra de herramientas Estándar haciendo clic sobre el botón Deshacer.
El botón Deshacer de la barra de herramientas estándar tiene un triangulito desplegable con un histórico de las últimas acciones realizadas; seleccionando una de ellas, se desharán todas las acciones hasta esa. De esta manera podemos evitar el tener que efectuar una a una sucesivas acciones de deshacer.
Restaurar o Rehacer cambios
Podemos restaurar (rehacer) los cambios que previamente deshicimos en el texto mediante tres opciones:
-
- Con el teclado con la combinación de teclas Ctrl+Y.
- Desde el menú Editar > Rehacer.
- Desde la barra de herramientas Estándar haciendo clic sobre el botón Rehacer.
Mostrar marcas de formato
Cuando pulsamos un Intro en el texto, introducimos un carácter no imprimible o marca de formato. También si insertamos un simple espacio o una tabulación.
Podemos hacer que Writer presente en el documento los caracteres no imprimibles mediante:
- El atajo de teclado Ctrl+F10.
- El menú Ver > Marcas de formato.
- Desde la barra de herramientas Estándar haciendo clic sobre el botón Alternar marcas de formato.
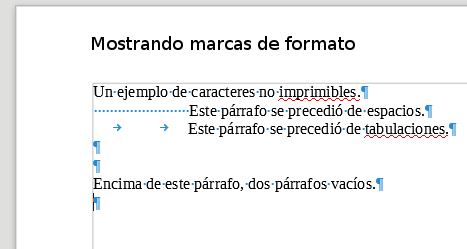
Imagen animada que alterna entre la visualización con o sin marcas de formato
Guardar documentos
Cuando estamos editando un documento nuevo, en la barra de título se muestra un nombre temporal del estilo Sin título 1, Sin título 2, etc.
La primera vez que guardemos el documento, se nos mostrará un diálogo Guardar como que nos permitirá establecer:
- La ubicación del documento en nuestra jerarquía de archivos.
- El nombre del documento.
- El formato del documento.
Si seguimos editando el documento, cuando volvamos a guardar el documento, Writer lo guardará en silencio, sin preguntar nada, pues ya sabe ubicación, nombre y formato del archivo, limitándose a actualizar la versión guardada en el dispositivo de almacenamiento (disco, memoria USB, etc).
Podemos guardar un documento de diferentes maneras:
- Desde el menú Archivo > Guardar.
- Con el atajo de teclado Ctrl+G.
- Desde el botón Guardar de la barra de herramientas Estándar.
Se nos mostrará el cuadro de diálogo Guardar como donde especificaremos:
- La Ubicación donde guardar el documento. El diálogo nos permitirá navegar por el sistema de archivos para especificar otra carpeta o directorio diferente a la predeterminada del sistema (en Windows 7, la carpeta Documentos).
- El Nombre que asignaremos al archivo.
- El Tipo de archivo, es decir, el formato en que guardaremos el archivo. De forma predeterminada será como Documento de texto ODF (.odt).
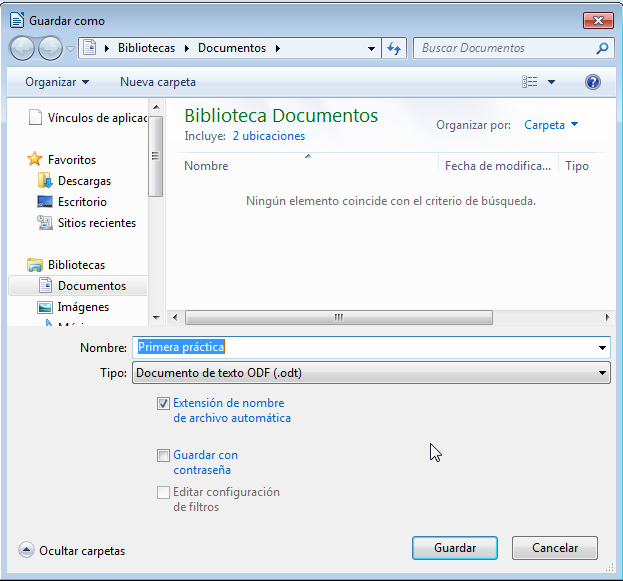
El diálogo Guardar como en Windows 7
Cerrar documentos
En caso de estar trabajando con un solo documento y no necesitar seguir trabajando con él podemos cerrarlo por los siguientes métodos:
- Cerrando la ventana, lo que también cerrará Writer. Esto lo podemos hacer con:
- El botón de Cerrar en forma de aspa de la esquina superior derecha de la ventana.
- Desde el menú Archivo > Salir.
- Con el atajo de teclado Ctrl+Q.
- Cerrando solamente el documento, pero sin cerrar el programa Writer:
- Desde el menú Archivo > Cerrar.
- El botón de Cerrar documento en forma de aspa, en la esquina superior derecha de la ventana, bajo el botón Cerrar de la ventana.
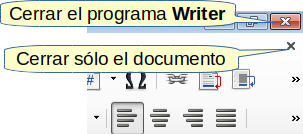
Botones para cerrar Writer o para cerrar el documento
Si estamos trabajando simultáneamente con varios documentos de LibreOffice, cada uno se muestra en una ventana independiente, por lo cual no se verá el botón de Cerrar documento hasta que tan sólo tengamos uno abierto. En estos casos, bastará con cerrar la ventana para cerrar el documento activo.
Abrir documentos guardados
Cuando deseamos abrir un documento previamente guardado, para examinarlo o continuar con su edición, lo podemos hacer de diferentes maneras:
- Si se trata de un documento abierto recientemente:
- Desde el Centro de bienvenida seleccionando la miniatura del mismo.
- Desde el menú Archivo > Documentos recientes.
- Desde el botón Abrir de la barra de herramientas Estándar, pulsando sobre el triangulito desplegable.
- Si el archivo no ha sido abierto recientemente:
- Desde el menú Archivo > Abrir.
- Con el atajo de teclado Ctrl+O (o Ctrl+A).
- Desde el botón Abrir de la barra de herramientas Estándar, pulsando sobre el centro del botón.
En estos casos se abrirá el cuadro de diálogo Abrir que nos permitirá seleccionar el archivo deseado desde nuestra jerarquía de archivos.
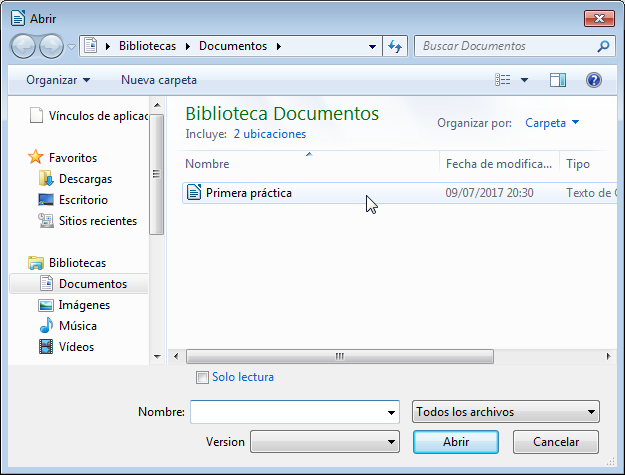
El diálogo Abrir archivo