Al editar nuestros documentos con Writer necesitaremos desplazarnos a lo largo del documento para seleccionar texto o para situar el punto de inserción donde vayamos a escribir. No debemos confundir el punto de inserción con el puntero del ratón (también denominado cursor),
El punto de inserción es una barrita parpadeante que se muestra en el área de texto e indica donde se escribirá lo que tecleemos.
El puntero del ratón o cursor es el indicador que se desplaza con el movimiento del ratón y nos permite apuntar sobre el texto.
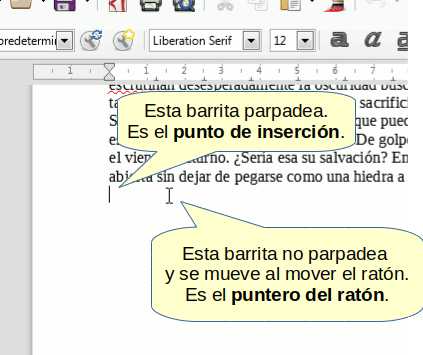
El punto de inserción y el puntero del ratón
La forma intuitiva de desplazar el punto de inserción es apuntando con el ratón al lugar deseado y haciendo clic. El punto de inserción se mostrará en su nueva ubicación.
No obstante hay abundantes atajos de teclado que nos permitirán desplazar el punto de inserción por todo el documento.
Desplazamiento con el teclado
Para desplazarnos por el documento nos serviremos de las flechas del teclado (a las que denominaremos ← Izquierda, → Derecha, ↑ Arriba y ↓ Abajo) y las teclas especiales Inicio ( Home en teclados en inglés) y Fin ( End). Si además las pulsamos al mismo tiempo que la tecla Ctrl, modificaremos su comportamiento.
Veamos su forma de uso en la siguiente tabla:
| Atajo de teclado | Descripción |
|---|---|
| ← Izquierda | Desplaza el cursor UN CARÁCTER hacia la izquierda. |
| → Derecha | Desplaza el cursor UN CARÁCTER hacia la derecha. |
| ↑ Arriba | Desplaza el cursor UNA LÍNEA hacia arriba. |
| ↓ Abajo | Desplaza el cursor UNA LÍNEA hacia abajo. |
| Inicio | Desplaza el cursor al principio de LA LÍNEA. |
| Fin | Desplaza el cursor al final de LA LÍNEA. |
Las mismas teclas, si simultáneamente estamos pulsando Ctrl:
| Atajo de teclado | Descripción |
|---|---|
| Ctrl+← Izquierda | Desplaza el cursor UNA PALABRA hacia la izquierda. |
| Ctrl+→ Derecha | Desplaza el cursor UNA PALABRA hacia la derecha. |
| Ctrl+↑ Arriba | Desplaza el cursor UN PÁRRAFO hacia arriba. |
| Ctrl+↓ Abajo | Desplaza el cursor UN PÁRRAFO hacia abajo. |
| Ctrl+Inicio | Desplaza el cursor al principio DEL DOCUMENTO. |
| Ctrl+Fin | Desplaza el cursor al final DEL DOCUMENTO. |
Selección con el ratón
A menudo necesitaremos seleccionar texto para aplicar un formato, copiarlo o moverlo a otro sitio.
Más allá del método intuitivo de pulsar con el ratón, arrastrar y soltar, existen técnicas que nos pueden facilitar la selección de texto con gran agilidad y precisión. Sigue una lista de métodos rápidos disponibles para usarlos con el ratón.
- Para seleccionar una palabra: doble clic sobre la palabra.
- Para seleccionar una oración o frase dentro de un párrafo: triple clic sobre la frase.
- Para seleccionar un párrafo completo: cuatro clics seguidos sobre el párrafo.
- Para seleccionar todo el documento: menú Editar > Seleccionar todo
- Para seleccionar un texto manteniendo la selección anterior (selección múltiple discontinua, no adyacente): seleccionar, pulsar Ctrl y mientras se mantiene pulsado, continuar seleccionando.
- Para seleccionar "desde/hasta": clic al inicio de la selección, pulsar Mayús, apuntar y hacer clic al final de la selección. Ideal para grandes selecciones de texto adyacente; por ejemplo seleccionar varias páginas.
Selección con el teclado
También puede resultar muy cómodo seleccionar texto con el teclado. Para ello se utilizarán los mismos métodos que hemos visto para desplazarse con el teclado, pero además pulsando la tecla Mayús.
Por ejemplo, para seleccionar un párrafo, desplazarse hasta el inicio del párrafo y luego pulsar Ctrl+Mayús+↓ Abajo.
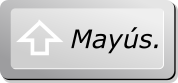 No confundir la tecla Mayús, en teclados en inglés Shift, con la tecla de Bloq Mayús. Generalmente, la tecla Mayús está situada a ambos lados del teclado, sobre la tecla Ctrl y viene representada por un símbolo de una flecha gruesa apuntando arriba, como se ve en la imagen.
No confundir la tecla Mayús, en teclados en inglés Shift, con la tecla de Bloq Mayús. Generalmente, la tecla Mayús está situada a ambos lados del teclado, sobre la tecla Ctrl y viene representada por un símbolo de una flecha gruesa apuntando arriba, como se ve en la imagen.