El diálogo Guardar como
Ya hemos visto que la primera vez que guardemos un documento, se nos mostrará el diálogo Guardar como que nos permite escoger:
- Ubicación del documento dentro de la jerarquía de archivos de nuestro sistema.
- Nombre del documento.
- Formato del documento.
Hecho esto, las sucesivas ocasiones en que guardemos el documento, actualizará silenciosamente el documento almacenado sin preguntar nada más.
No obstante, es posible que en alguna ocasión queramos guardar un documento en otro sitio, con otro nombre o con otro formato. En esos casos, con el documento abierto, deberemos abrir a propósito el diálogo Guardar como.
Podemos abrir el diálogo Guardar como por diferentes vías:
- El menú Archivo > Guardar como.
- Pulsando el triangulito desplegable del botón Guardar para seleccionar Guardar como.
- El atajo de teclado Ctrl+Mayusc+S.
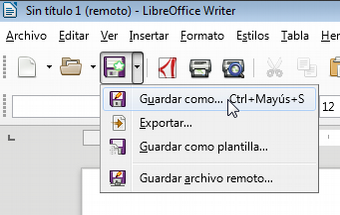
Las opciones desplegables del botón Guardar
En el diálogo Guardar como podemos volver a seleccionar dónde, con qué nombre y en qué formato deseamos guardar nuevamente el archivo. La última versión guardada del documento mantendrá ubicación, nombre y formato, pero se creará una nueva copia actualizada del documento en la nueva ubicación nombre y formato.
Diversos motivos pueden hacer necesario guardar el documento en un formato diferente del Documento de texto ODF (.odt) predeterminado. Para ello, en el diálogo Guardar como desplegaremos las opciones de Tipo (de archivo), bajo la caja de entrada para Nombre.

Los diferentes formatos de archivo en que se pueden guardar los documentos
Algunos de los formatos más populares en los que Writer nos permite guardar los documentos se detallan en la siguiente tabla:
| Tipo (formato) | Descripción |
|---|---|
| Documento de texto ODF (.odt) | El formato nativo por defecto de Writer. Responde a la especificación de la Organización Internacional de Estandarización ISO 26300. |
| Plantilla de documento de texto ODF (.ott) | El formato nativo de Writer, pero usado cuando el documento se guarda como una plantilla. |
| XML de Microsoft Word 2007-2013 (.docx) Texto Office Open XML (.docx) |
Ambas opciones responden al formato predeterminado de Microsoft Word desde su versión 2007 hasta la actualidad. Se pueden perder algunas características al guardarlo en este formato. |
| XML de Microsoft Word 97-2003 (.doc) | El formato de los documentos de Microsoft Word hasta la versión 2003. Se pueden perder algunas características al guardarlo en este formato. |
| Texto enriquecido (.rtf) | Un tipo de archivo de texto con formato muy utilizado en el intercambio de documentos entre diferentes programas. Se pueden perder algunas características al guardarlo en este formato. |
| Texto (.txt) | Formato de texto puro, sin ningún tipo de formato. Se pierden características al guardarlo en este formato. |