7. Creació d’un compte de Google
Accedir a Google
El primer pas és accedir al web de Google (http://www.google.com) per crear un compte.
Gmail
Un cop que hem accedit a l’adreça, podem iniciar el procés de creació d’un nou compte de correu. S’ha de fer clic a l’enllaç que diu «Gmail» a la part superior dreta de la finestra del navegador.
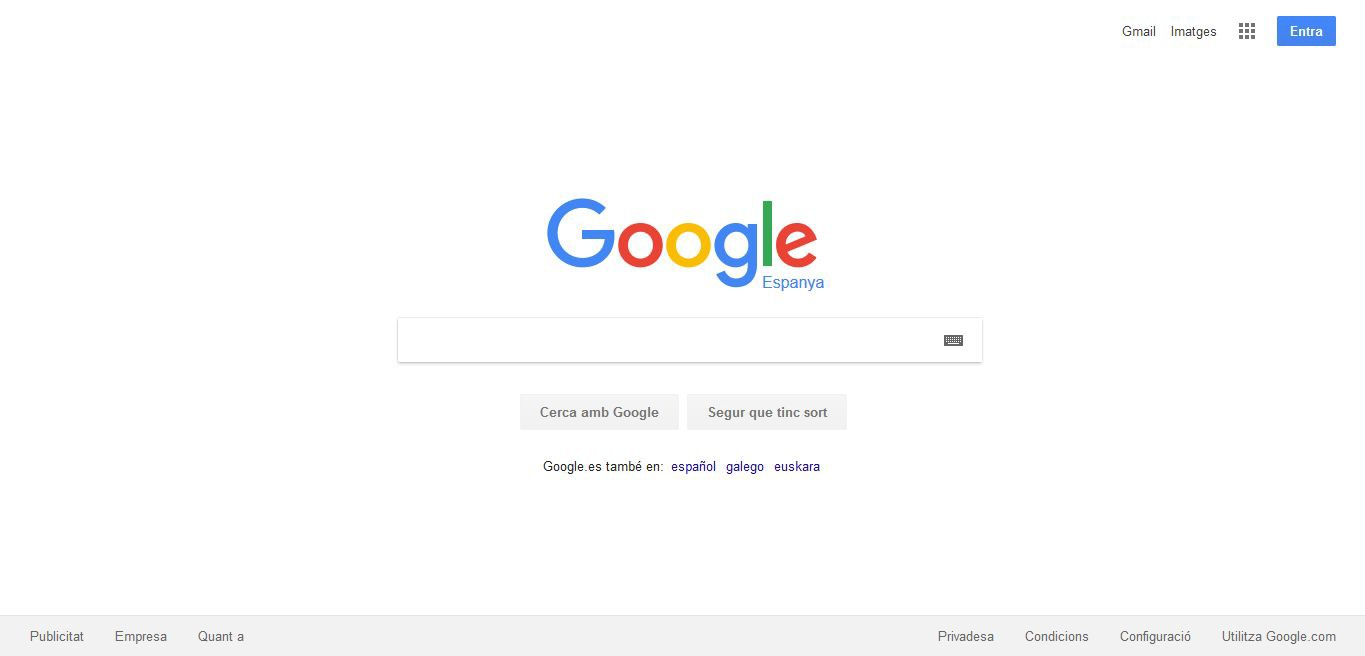
Figura 2: Pantalla principal de Google.
Creeu un compte
Per continuar amb el procés, hem de fer clic a “Creeu un compte”.
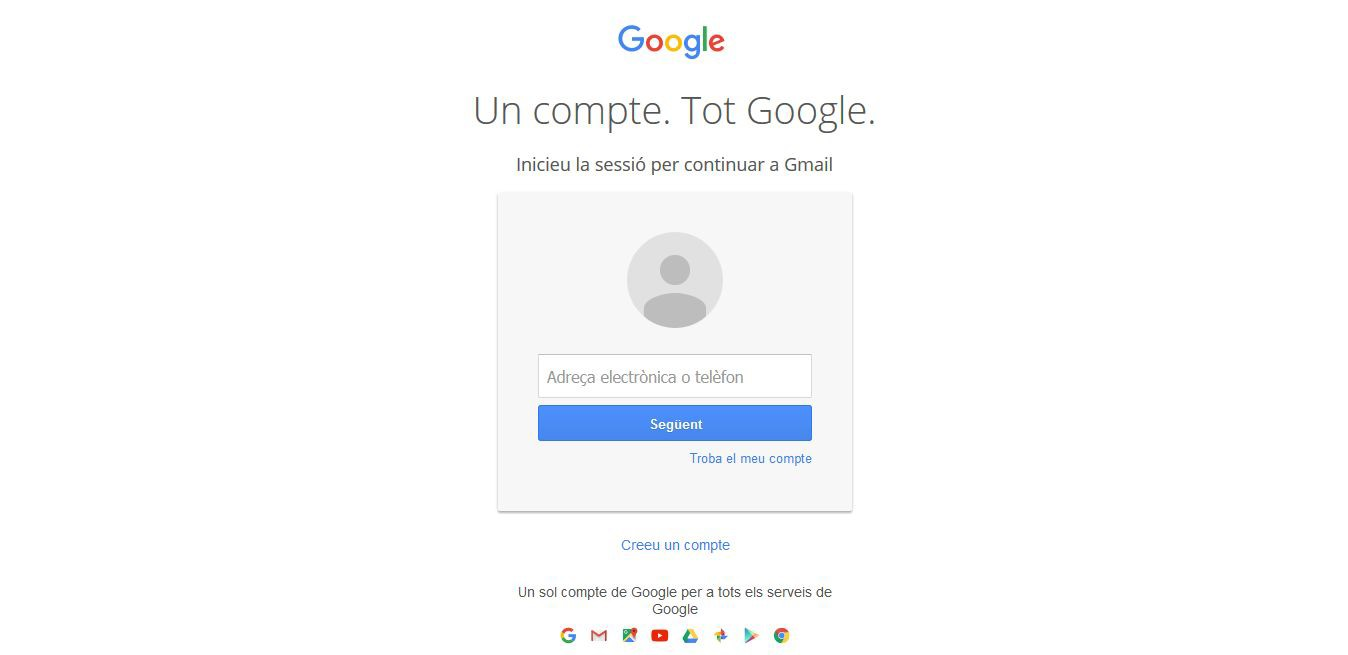
Figura 3: Accés al compte de Google.
Omplir les dades
En haver fet això, apareix la finestra amb el títol «Creeu un compte de Google». Hem d’omplir les dades que es demanen a la finestra per completar el procés de creació del compte de correu. Els camps «Telèfon mòbil» i «La vostra adreça electrònica actual» són opcionals. Cal destacar alguns camps del formulari d’inscripció:
- Nom i cognoms: Aquests camps seran visibles a l’hora d’enviar correus electrònics. Si volem treballar en un entorn professional, convé posar-hi les nostres dades reals.
- Nom d’usuari: En aquest camp es defineix el nom identificatiu que farem servir per accedir a totes les eines de Google. Hem de tenir en compte que també es fa servir per al nostre correu. En cas de voler-lo utilitzar en un entorn professional, convé utilitzar un nom que sigui relativament simple, fàcil de recordar i que ens identifiqui d’alguna manera. Es poden usar lletres, nombres i signes de puntuació, com “!#$%&'*+-/=?^_`{|}~.”. Per exemple: jvidal, a.lopez, miquel_mas. Pot donar-se el cas que el nostre nom d’usuari o usuària triat ja estigui en ús. En aquest cas, n’haurem de triar un altre fins a trobar-ne un de disponible. A aquest nom d’usuari o usuària, Google hi afegeix l’extensió «@google.com» per crear el compte de correu. Per exemple: jvidal@google.com.
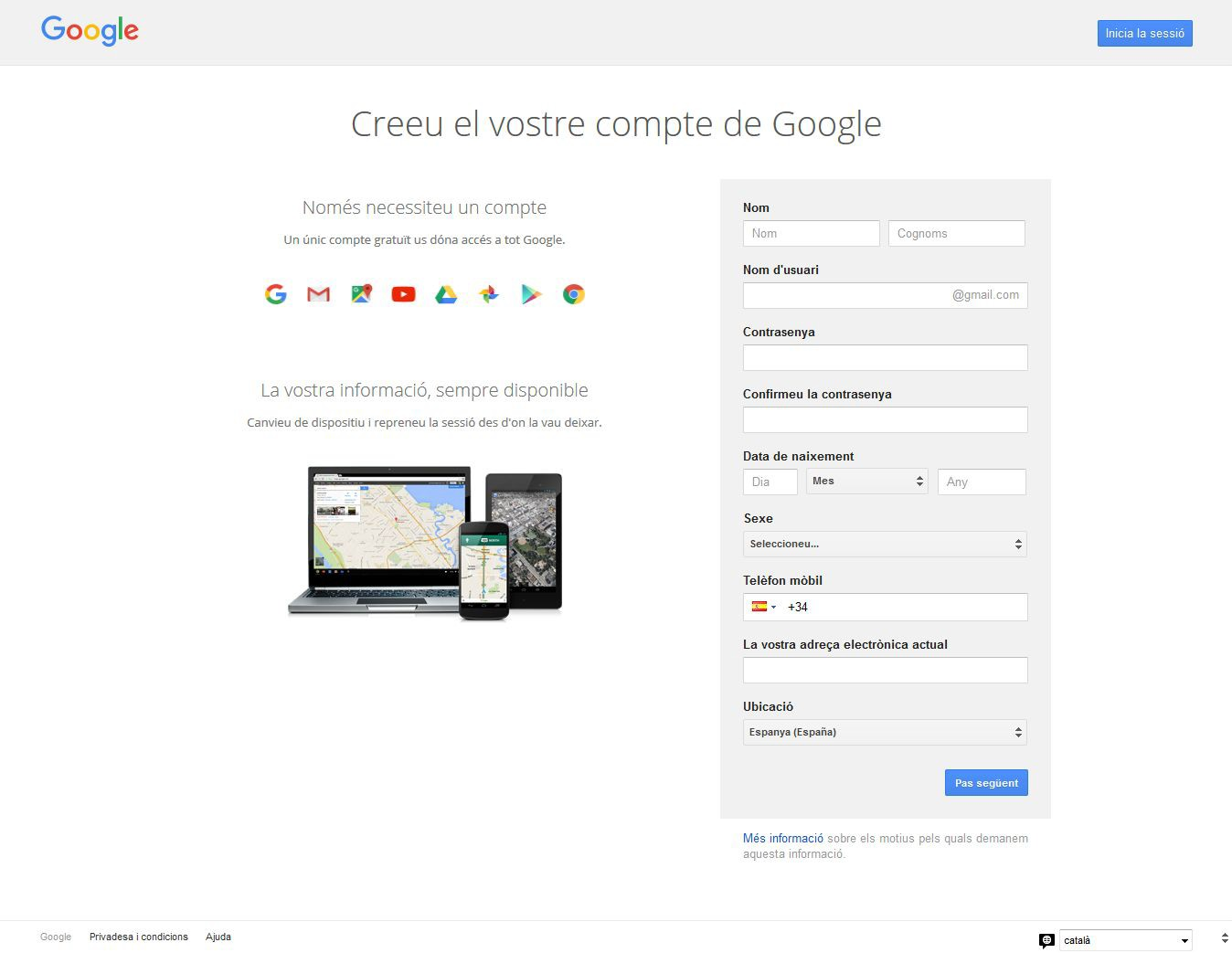
Figura 4: Creació del compte de Google.
Privadesa i condicions
El pas següent és acceptar el contingut de privadesa i condicions. Hem de moure la barra de desplaçament fins al final de la finestra i fer clic a «Accepto».
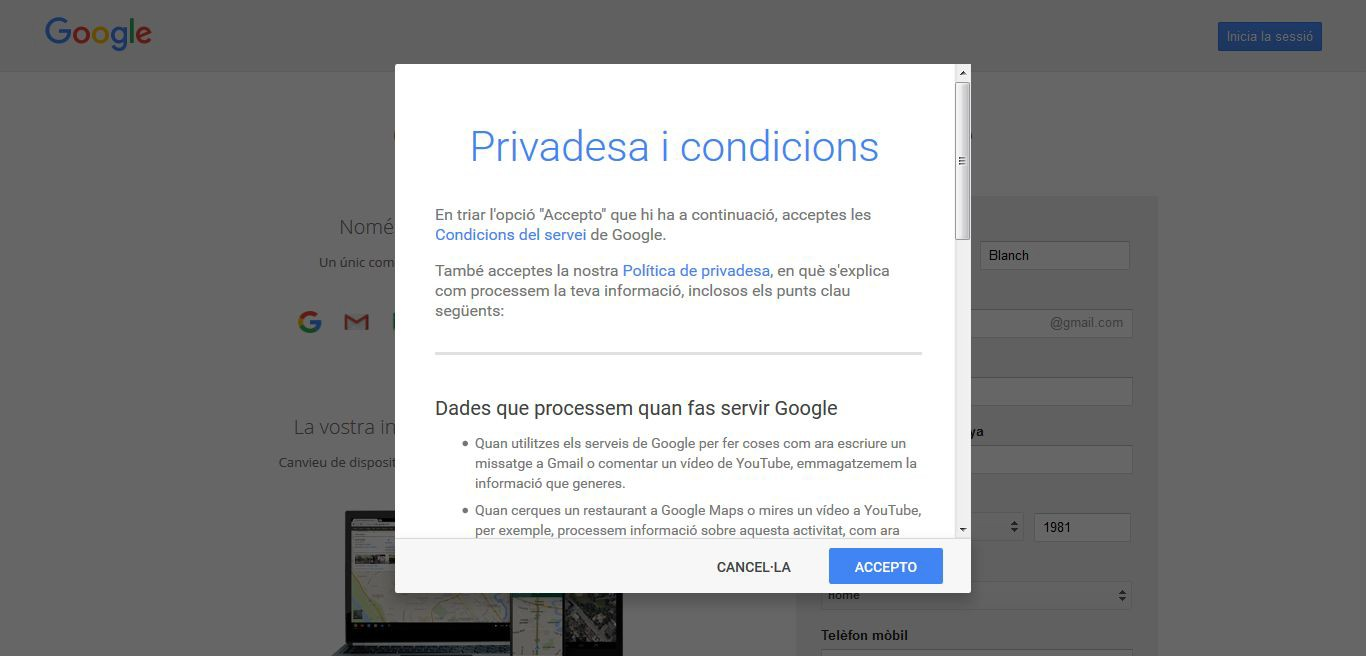
Figura 5: Finestra de privadesa i condicions.
Missatge de benvinguda
En haver fet això, apareixerà un missatge de benvinguda. És possible que aquest missatge estigui en un idioma diferent del que tenim definit al nostre explorador web. També apareix una fletxa i un missatge en què s’indica que cal fer clic al cercle que conté la nostra inicial («V» a l’exemple).
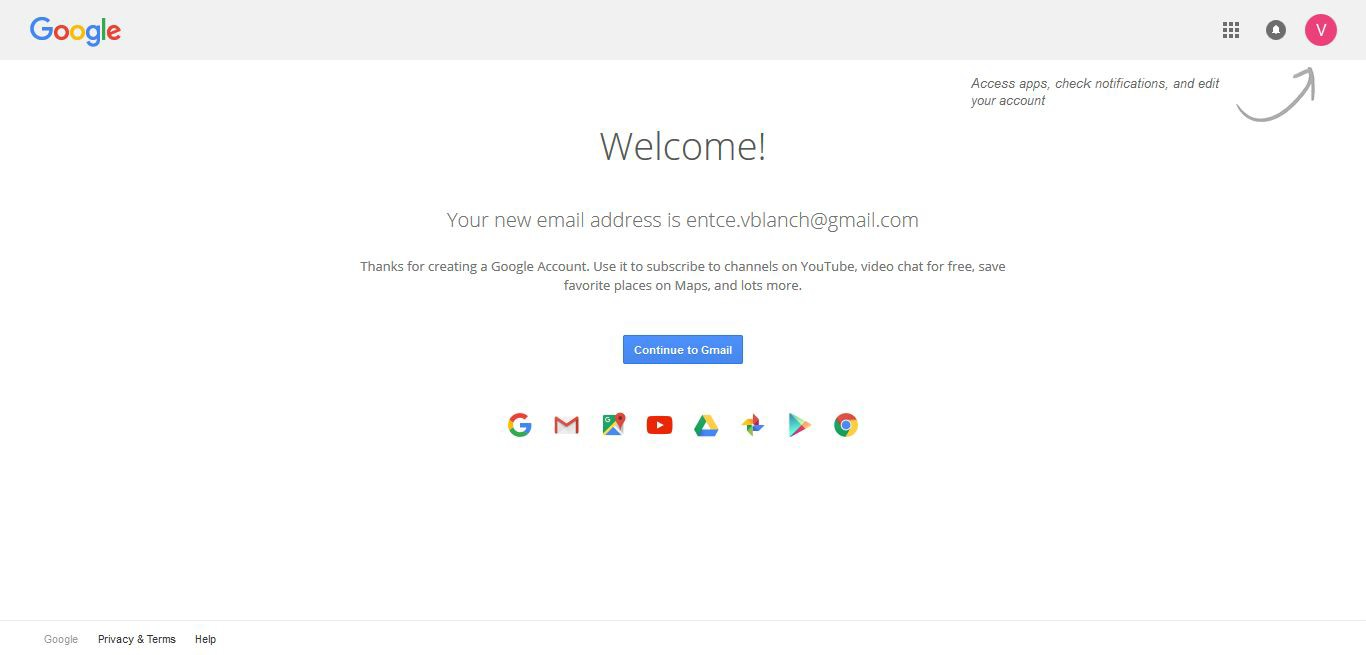
Figura 6: Finestra de benvinguda de Google.
Logotip
Si feim clic al logotip que apareix a la part superior dreta de la finestra, apareixerà un petit diàleg amb la nostra adreça electrònica, un botó per accedir al nostre compte i, en cas que hàgim iniciat sessió amb un altre compte, el nom i l’adreça electrònica a la part inferior.
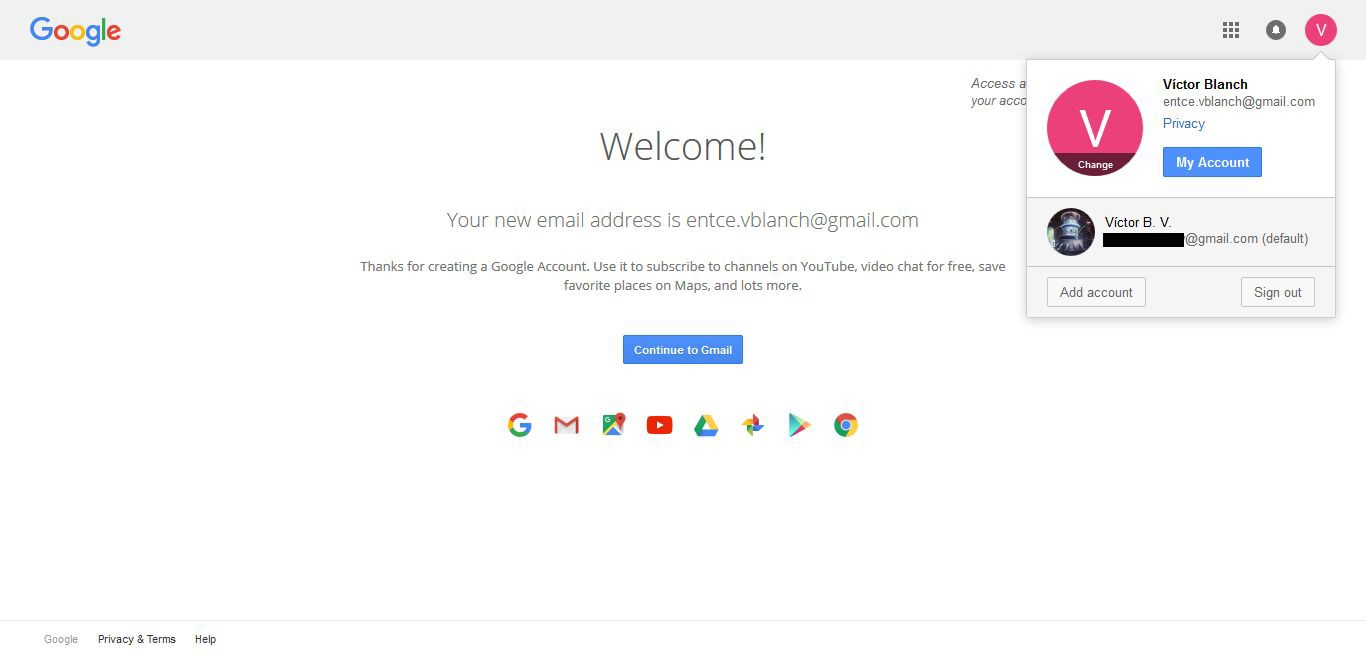
Figura 7: Finestra de benvinguda de Google en què es veu el compte connectat.
El meu compte
Podem accedir a les opcions del compte fent clic al botó blau que apareix al diàleg del nostre compte. Atenció: aquest botó pot aparèixer en un idioma diferent del que tenim definit al nostre explorador. A l’exemple apareix en anglès amb el text «My account», però pot ser «Mi cuenta» o «El meu compte» depenent de la configuració del nostre explorador i la nostra localització.
Si clicam el botó, apareix una nova pantalla amb tres apartats principals separats en columnes: «Inici de sessió i seguretat», «Dades personals i privadesa» i «Preferències del compte». Des d’aquestes tres columnes podem canviar la configuració i les dades associades al nostre compte. No detallarem totes les opcions, però veurem les preferències del nostre compte fent clic a l’enllaç «Preferències del nostre compte» de la columna de la dreta.
.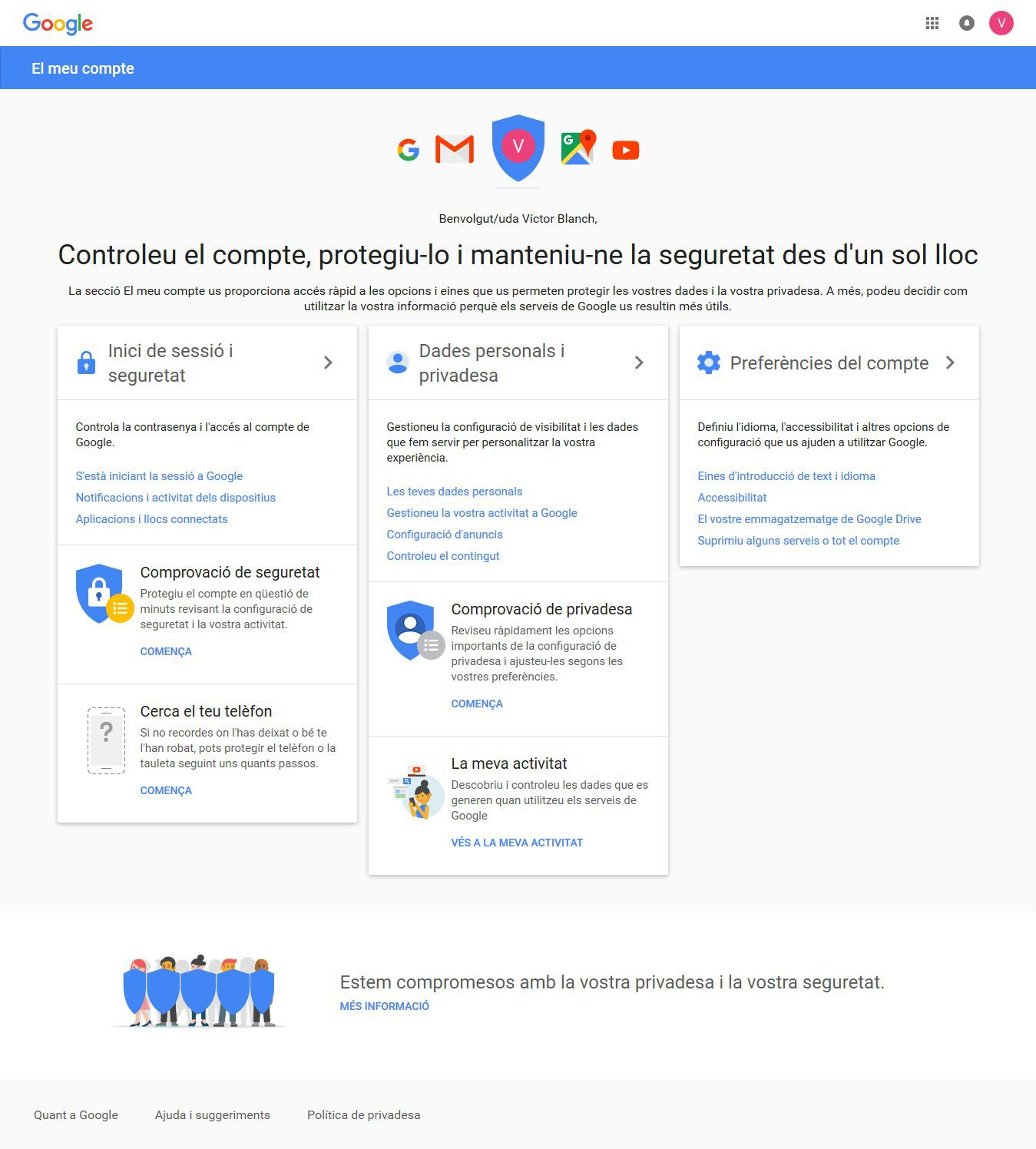
Figura 8: Opcions del compte de Google.
En haver fet aquest procés, ja tendrem disponible el nostre compte de correu de Google i podrem començar a descobrir les diferents eines al núvol que ens ofereix.