10. Configuració i opcions addicionals
Hi ha altres opcions per personalitzar els nostres formularis. A continuació, n’explicarem unes quantes.
Si feim clic a la icona «Paleta de colors», situada a la part superior dreta de la finestra principal del formulari, podem canviar el color de fons.
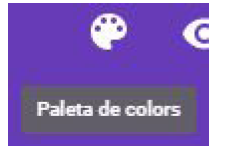
Figura 39. Paleta de colors.
Si pitjam la icona de configuració, podem veure les diferents opcions que ens ofereix.
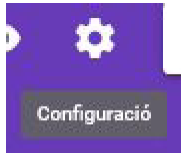
Figura 40. Icona de configuració.
Per desar els canvis dels diferents apartats de la configuració, hem de fer clic al botó «Desa» situat a la part inferior dreta de la finestra. Per cancel·lar els canvis, hem de pitjar el botó «Cancel·la».
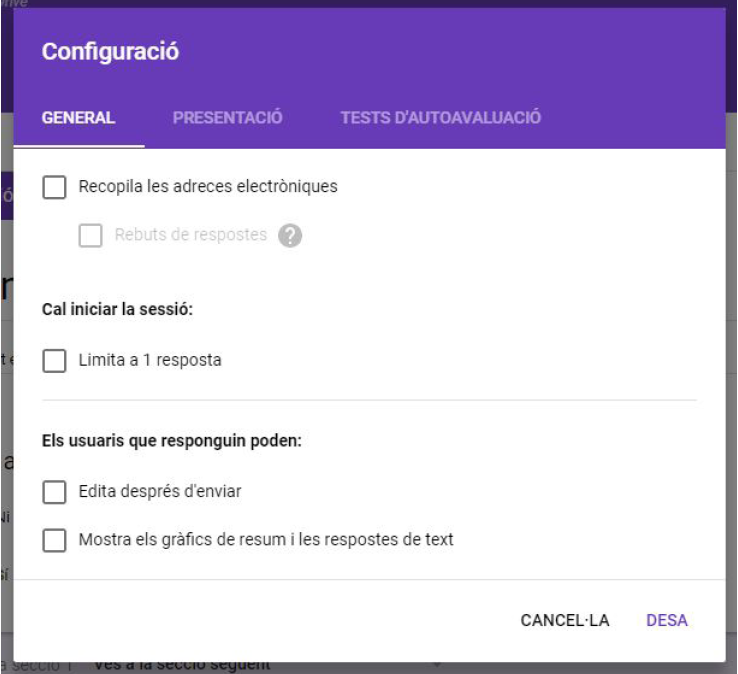
Figura 41. Finestra de configuració.
La finestra de configuració que apareix conté diferents opcions en forma de caselles de verificació. En la pestanya «General» hi ha les opcions següents:
- Recopila adreces electròniques: Si verificam aquesta casella, es desaran dins els resultats del nostre formulari les adreces electròniques de totes les persones que responguin.
- Rebuts de respostes: Els usuaris rebran per correu electrònic les respostes del formulari que han enviat.
- Cal iniciar sessió: Indica que els usuaris que responguin han d’iniciar sessió a Google; per tant, només podran enviar una resposta.
- Els usuaris que responguin poden dur a terme les accions següents:
- Edita després d’enviar: Poden editar les seves respostes després d’enviar el formulari.
- Mostra els gràfics de resum i les respostes de text: Els gràfics de resum de les respostes i les respostes de text es mostraran als usuaris que responguin.
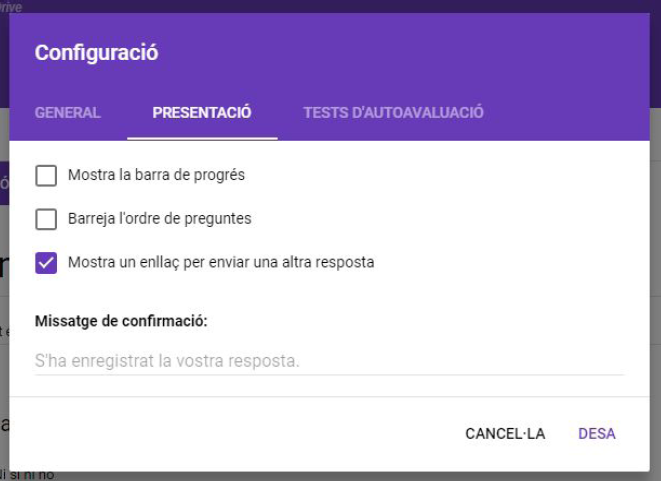
Figura 42. Pestanya «Presentació».
En la pestanya «Presentació» de la configuració hi ha les opcions següents:
- Mostra la barra de progrés: Mostra en el formulari una barra de progrés que indica en quin punt del formulari es troba l’usuari que respon.
-
Barreja l’ordre de les preguntes: Barreja les respostes de les preguntes, de manera que cada vegada que es mostra el formulari l’ordre és diferent.
-
Mostra un enllaç per enviar a una altra resposta: El formulari mostrarà un enllaç per tornar a enviar el formulari un cop que s’ha enviat. D’aquesta manera, els usuaris poden tornar a respondre el formulari com si fos la primera vegada.
-
Missatge de confirmació: Podem escriure un missatge personalitzat per indicar que s’ha registrat la resposta de l’usuari.
A la darrera pestanya de l’apartat de configuració podem crear formularis d’autoavaluació.
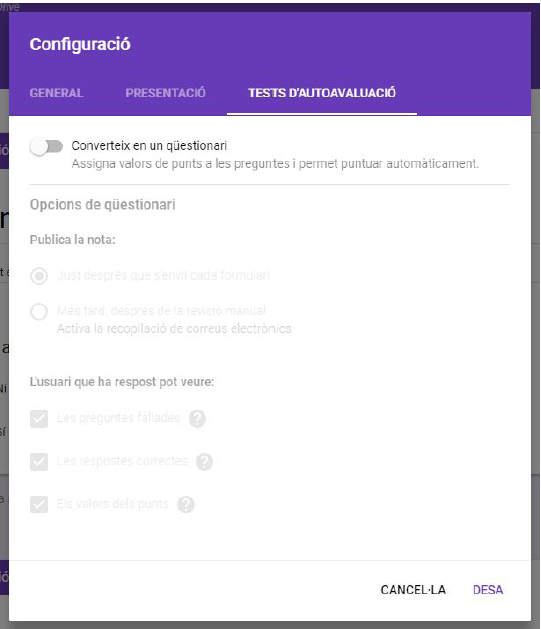
Figura 43. Opcions de configuració dels tests d’autoavaluació.
Podem convertir el nostre formulari en un qüestionari d’autoavaluació. Per fer-ho, hem de fer clic a «Converteix en un qüestionari», botó que es troba a la part superior de la finestra.
A continuació, tenim diferents opcions del qüestionari:
- Publica la nota:
-
Just després que s’enviï cada formulari: Després d’enviar el formulari, aquest indicarà la nota treta.
-
Més tard, després de la revisió manual: La nota s’envia després d’una revisió manual del formulari. Per fer-ho, activa la recopilació d’adreces electròniques.
-
- L’usuari que ha respost pot veure:
-
Les preguntes fallades: Permet que els usuaris vegin quines preguntes han fallat.
-
Les respostes correctes: Permet que els usuaris vegin quines preguntes han respost correctament.
-
Els valors dels punts: Els usuaris veuen la seva puntuació total i els punts de cada pregunta resposta.
-
Finalment, tenim un altre apartat anomenat «Més» en què hi ha altres opcions addicionals del formulari. Si hi feim clic, apareixerà una finestra emergent amb les diferents opcions.
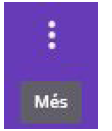
Figura 44. Botó «Més».
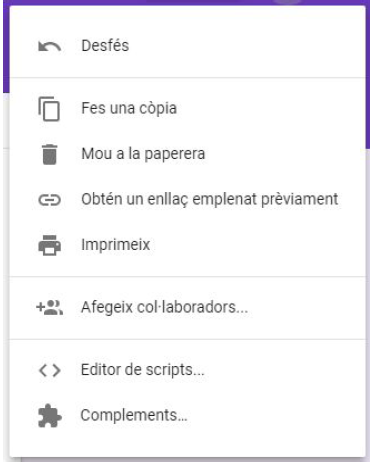
Figura 45. Finestra d’opcions del botó «Més».
Les opcions d’aquest apartat són:
- Desfés: Desfà el darrer canvi fet en el formulari.
- Fes una còpia: Crea una còpia del formulari.
- Mou a la paperera: Elimina el formulari i l’envia a la paperera.
- Obtén un enllaç emplenat prèviament.
- Imprimeix: Permet imprimir el formulari.
- Afegeix col·laboradors: Amb aquesta opció, podem compartir el formulari per fer feina de manera col·laborativa.
- Editor de scripts: Podem afegir scripts de codi perquè ens ajudin a dur a terme tasques amb Forms.
- Complements: Podem afegir complements de Google que ens ajudin a dur a terme diferents tasques.