4. Afegir preguntes
Les preguntes del formulari permeten recollir informació que aporten les persones destinatàries. Hi ha diferents tipus de preguntes, així com diferents elements que hi podem afegir per enriquir-ne el contingut.
Per afegir una pregunta en el formulari, hem de pitjar el botó «Afegeix una pregunta», assenyalat amb un cercle amb el símbol + en el menú situat a la part dreta. Aquest menú apareix quan se selecciona un element del formulari, de manera que l’element afegit se situarà a continuació del que s’ha seleccionat.
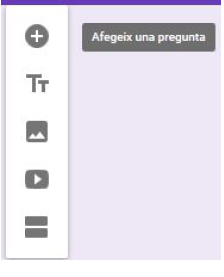
Figura 7. Afegir una pregunta.
La pregunta apareixerà al nostre formulari amb els continguts en blanc.
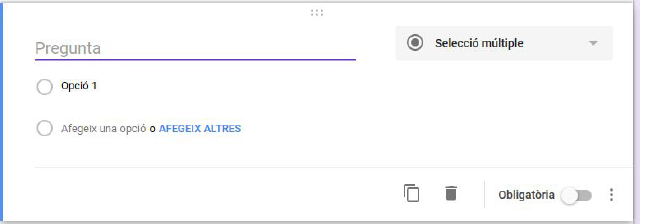
Figura 8. Finestra d’edició de la pregunta.
Un cop creada la pregunta, es pot editar en qualsevol moment fent clic a qualsevol dels seus components. La pregunta té l’enunciat a la part superior i les respostes a la part inferior. El tipus de pregunta està indicat a la part superior dreta d’aquesta. La part inferior conté una barra amb diverses opcions.

Figura 9. Camp de text de la pregunta.
En el camp «Pregunta» situat a la part superior esquerra s’hi escriu el text de la pregunta.

Figura 10: Pregunta editada.
També s’hi poden afegir imatges clicant la icona situada a la dreta de la pregunta.
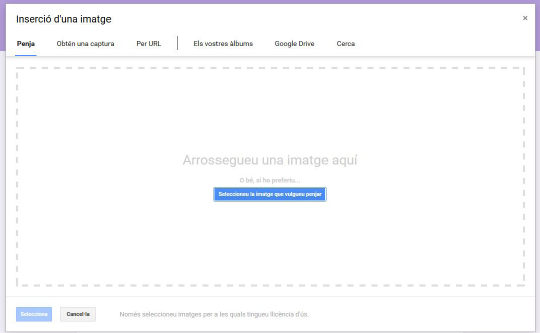
Figura 11. Diàleg per afegir imatges a la pregunta.
A la part superior dreta de la pregunta es pot seleccionar el tipus de pregunta. Per defecte, les preguntes són de selecció múltiple, però podem canviar-ho fent-hi clic.

Figura 12: Tipus de pregunta.
Quan hi feim clic, apareixen els diferents tipus de preguntes, que veurem a continuació.
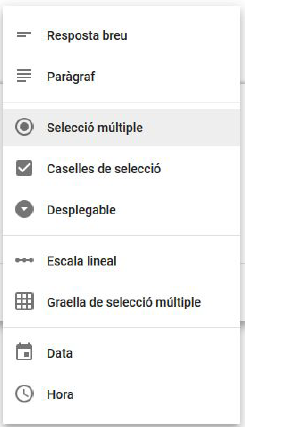
Figura 13. Selecció del tipus de pregunta.
Els tipus de pregunta disponibles són:
- De text:
- Resposta breu: L’usuari hi pot incloure un text breu, normalment d’una o dues línies.
- Paràgraf: L’usuari hi pot escriure un text més llarg.
- De selecció de respostes:
- Selecció múltiple: L’usuari pot triar només una opció d’entre unes quantes.
- Caselles de selecció: L’usuari pot triar una o unes quantes de les opcions disponibles mitjançant caselles.
- Desplegable: L’usuari pot seleccionar un valor del desplegable.
- De selecció dins un rang:
- Escala lineal: L’usuari pot triar un valor dins un rang.
-
Graella de selecció múltiple: Apareix una graella des de la qual l’usuari pot seleccionar diversos valors.
- Temporals:
- Data: Permet introduir una data.
- Hora: Permet escriure una hora.
Les preguntes més habituals són les de resposta de selecció múltiple, amb caselles de selecció i amb desplegable. A continuació, es mostren gràficament aquests tres tipus de preguntes.
Les preguntes de selecció múltiple només deixen seleccionar un valor d’entre els que hi ha disponibles.
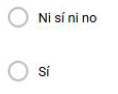
Figura 14. Pregunta de selecció múltiple.
Les preguntes amb casella de selecció permeten triar una o unes quantes respostes.
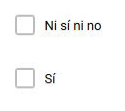
Figura 15. Pregunta amb caselles de selecció.
Les preguntes amb resposta desplegable només permeten seleccionar una de les respostes. Per tant, tenen la mateixa funcionalitat que les de selecció múltiple, però amb una altra presentació.
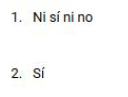
Figura 16: Pregunta amb desplegable.
Després de seleccionar el tipus de pregunta, podem editar i afegir les diferents respostes que pot tenir. En cas de preguntes de text com «resposta breu» i «paràgraf», això no és necessari, ja que és la persona destinatària la que respon aquestes preguntes en el camp de text corresponent.
Per canviar el valor d’una resposta, hi feim clic i editam el text que conté.
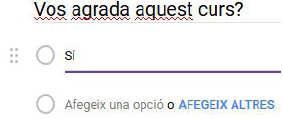
Figura 17. Canvi de resposta.
S’hi poden afegir respostes addicionals fent clic a «Afegeix una opció», a la part inferior de la pregunta.
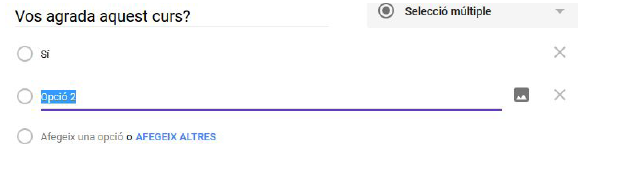
Figura 18: Afegir una nova resposta.
Per eliminar una resposta, hem de prémer la icona X situada a la part dreta de la resposta corresponent. A més, podem reordenar les respostes segons convengui seleccionant la resposta que vulguem, fent clic a la icona que apareix a l’esquerra de la resposta (uns punts alineats en vertical) i arrossegant la resposta al lloc que vulguem.
![]()
Figura 19. Icona per moure una resposta.
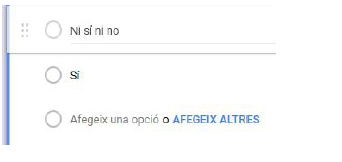
Figura 20. Moure una resposta.
D’altra banda, s’hi pot afegir un tipus de resposta especial anomenada «Altres» clicant el text situat a la part inferior de la pregunta que diu «Afegeix altres» en color blau.
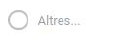
Figura 21. Resposta «Altres…».
Aquesta resposta és especial, atès que permet que la persona usuària escrigui un text breu per respondre la pregunta, en lloc de seleccionar una de les respostes.
Després d’afegir les respostes, es poden modificar algunes de les opcions de la pregunta.
![]()
Figura 22. Opcions de la pregunta.
Les opcions que apareixen a la part inferior de la pregunta són:
- Duplicar: Crea una còpia de la pregunta que estam editant.
- Paperera: Elimina la pregunta.
-
Obligatòria: Permet determinar si la pregunta s’ha de contestar obligatòriament o no per poder enviar el formulari.
- Altres opcions: Si feim clic a la icona dels tres punts verticals, apareixen les opcions següents:
- Mostra descripció: Es pot mostrar o ocultar la descripció de la pregunta.
- Validació de respostes (només per a preguntes amb caselles de selecció de resposta, resposta breu, paràgraf): Es pot determinar quin nombre de respostes s’assignen a la pregunta, així com el missatge personalitzat d’error en cas que no hi hagi aquest nombre de respostes.
- Ves a la secció segons la resposta (només per a preguntes amb resposta desplegable i selecció múltiple): Mostra un nou camp, «Ves a la secció», després de cada possible resposta. Per exemple, es pot fer que el formulari boti a la secció següent: la 1, la 2, etc. si se selecciona una resposta determinada.
-
Ordena les respostes aleatòriament: El fet d’activar aquesta opció implica que, quan els usuaris visualitzin el formulari, les respostes s’ordenin de manera aleatòria.
Nota: Els altres tipus de preguntes tenen altres opcions quan es clica «Altres».
A continuació, hi ha les altres opcions explicades (en el cas d’una pregunta amb resposta amb caselles de selecció, resposta breu o paràgraf).
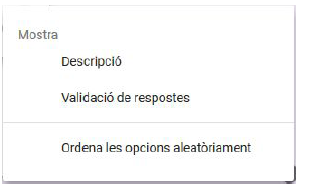
Figura 23. Altres opcions
Quan clicam «Validació de respostes», apareix un nou apartat al final de la pregunta des del qual podem afegir els paràmetres de validació i un text d’error personalitzat.

Figura 24. Exemple de «Validació de respostes».
En canvi, en el cas d’una pregunta amb resposta desplegable o selecció múltiple, l’opció que apareixerà en el lloc de «Validació de respostes» és «Ves a la secció següent». Si hi feim clic, al costat de cada resposta possible apareixerà un desplegable en el qual podem triar la secció a la qual s’ha de botar. Aquesta opció és molt útil en cas de seccions opcionals del formulari, en què només interessa que responguin certs tipus de persones.

Figura 25. Exemple de «Ves a la secció següent».